
时间:2024-03-10 13:31:07作者:来源:人气:我要评论(0)
为了方便找到和打开某个程序,很多用户都会将这个程序固定到任务栏,此电脑作为整个系统的核心功能窗口,不少windows11用户都想要将它固定到任务栏上方便找到。那么在windows11系统中如何把此电脑固定到任务栏呢?其实大家可以通过将文件资源管理器图标指定给此电脑图标的方式来实现这个操作。
windows11此电脑固定到任务栏操作步骤:
第一步 手动将任务栏中的资源管理图标指定为此电脑的图标,并将其命名为此电脑。
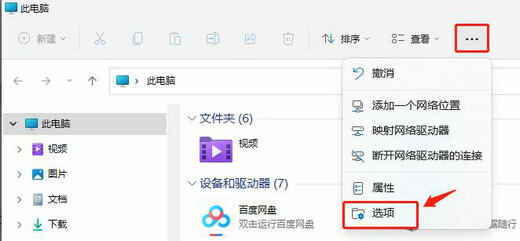
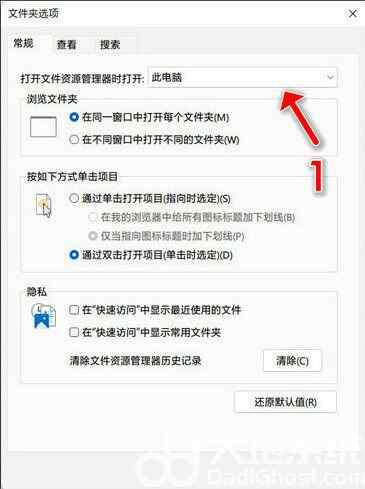
第二步 右击资源管理器更改的此电脑图标选择属性。
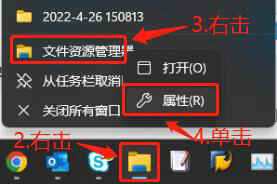
第三步 在快捷方式中找到更改图标选择与此电脑一致的图标,并在图标上方点击浏览 找到C:\WINDOWS\SYSTEM32里面找到imageres.dll文件点击确定。
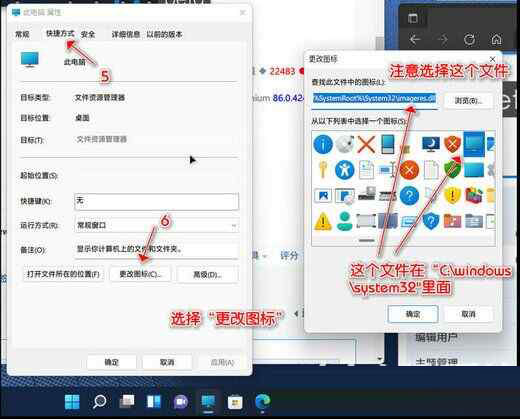
第四步 再次右击资源管理器更改的此电脑图标,将文件类型上方的名称改为此电脑,点击确定
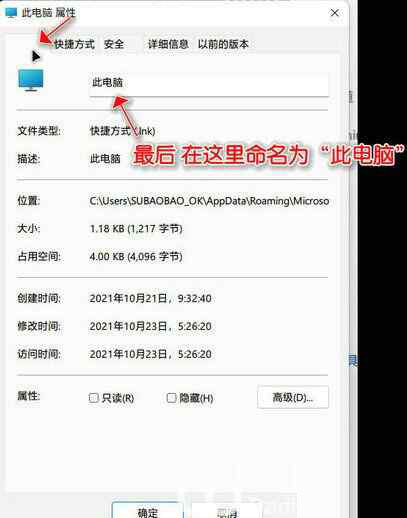
以上就是windows11如何把此电脑固定到任务栏 windows11此电脑固定到任务栏操作步骤的内容介绍了。
相关阅读 windows11怎么截图 windows11截图快捷键组合键 windows11任务栏不合并在哪里设置 windows11任务栏不合并设置位置介绍 windows11安装不了打印机怎么办 windows11安装不了打印机解决方法 windows11桌面怎么恢复经典 windows11桌面恢复经典教程 windows11怎么设置锁屏壁纸 windows11锁屏壁纸设置方法介绍 windows11本地安全策略在哪打开 windows11本地安全策略打开教程 windows11无法连接共享打印机怎么办 windows11无法连接共享打印机解决方法 windows11如何截屏 windows11如何截屏方法介绍 windows11怎么退回以前的版本 windows11退回以前的版本方法 这台电脑不符合运行windows11的系统要求怎么办 此电脑不满足windows11的所有系统要求解决方法
热门文章
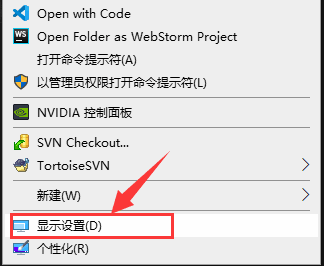 win10双屏独立显示一个玩游戏,一个看视频方法
win10双屏独立显示一个玩游戏,一个看视频方法
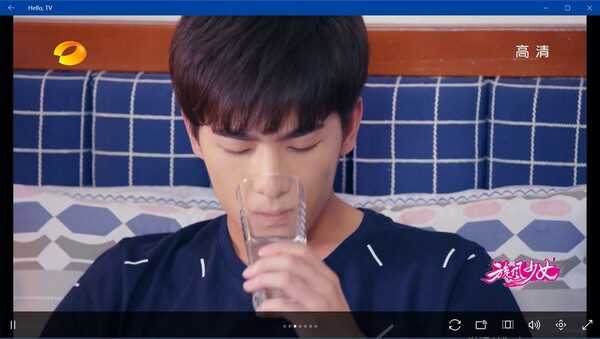 Win10电视直播软件推荐:Hello, TV使用教程技巧
Win10电视直播软件推荐:Hello, TV使用教程技巧
 win10packages文件夹可以删除吗 win10packages文件夹怎么删除
win10packages文件夹可以删除吗 win10packages文件夹怎么删除
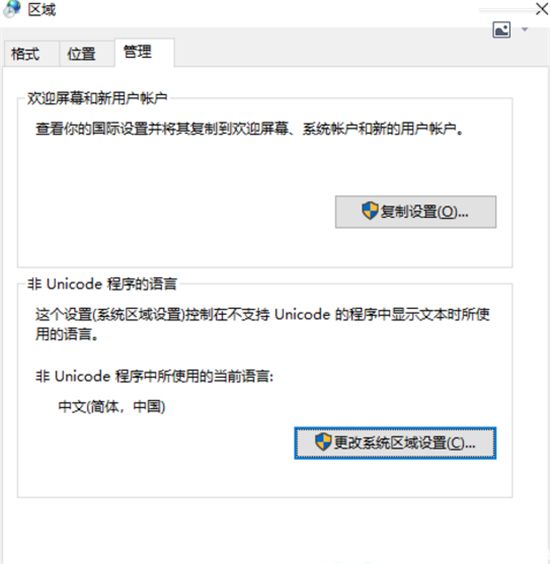 win10怎么设置系统默认编码为utf-8 win10设置系统默认编码为utf-8方法介绍
win10怎么设置系统默认编码为utf-8 win10设置系统默认编码为utf-8方法介绍
最新文章
人气排行