
时间:2024-05-11 09:50:53作者:来源:人气:47我要评论(0)
win11时不时黑屏怎么办,可能很多用户们更新了系统或者是更新了显卡后就有碰到黑屏的情况。这个问题很多用户都非常的讨厌,因此黑屏就没办法正常操作了,那么要怎么才能够解决黑屏问题呢,下面就是关于win11时不时黑屏解决方法的内容,用户们参考此方法的过程就能解决。
win11时不时黑屏怎么办
1、长按电源键10s以上强制关机并重启电脑,重复此操作三次,直到进入系统修复页面。
2、一次进入“疑难解答”—“高级选项”—“启动设置”—“重新启动”。
3、按F5进入安全模式。
4、进入安全模式后,在搜索框中输入“设备管理器”并将其打开。
5、右键选择您想要更新驱动的设备,选择“更新驱动程序”,然后在弹出窗口中选择“自动搜索驱动程序”。
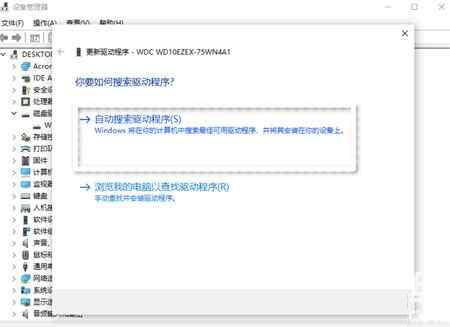
6、对于有问题的驱动程序,我们可以右键单击并选择“卸载设备”。
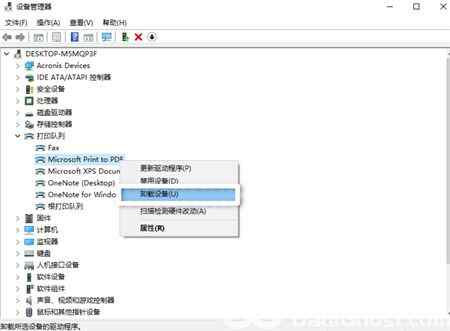
7、等待更新或卸载驱动程序完毕之后,重启计算机检查电脑黑屏问题是否已被解决。
相关阅读 win11人离开后锁屏怎么设置 win11人离开后锁屏设置教程 win11电脑有网但edge打不开网页怎么解决 win11excel经常卡死怎么办 win11用excel很卡解决方案 win11没有刷新键怎么办 win11没有刷新键解决方法 win11怎么登录账号 win11登录账号步骤分享 Win11电脑白屏了怎么办 Win11电脑白屏解决方法介绍 戴尔win11怎么恢复出厂设置 戴尔win11恢复出厂设置方法教程 win11卡在登陆界面进不去怎么办 win11卡在登陆界面进不去解决教程 win11连接wifi无法上网怎么回事 win11连接wifi无法上网解决方法 win11的系统散热方式不见了怎么办 win11的系统散热方式不见了解决方法
热门文章
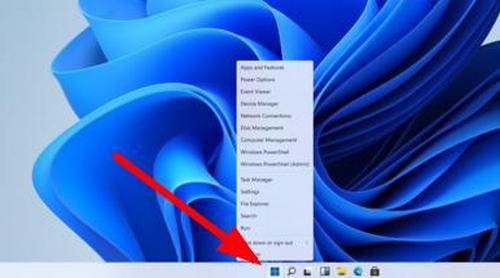 windows11怎么重置 Win11系统恢复出厂设置教程
windows11怎么重置 Win11系统恢复出厂设置教程
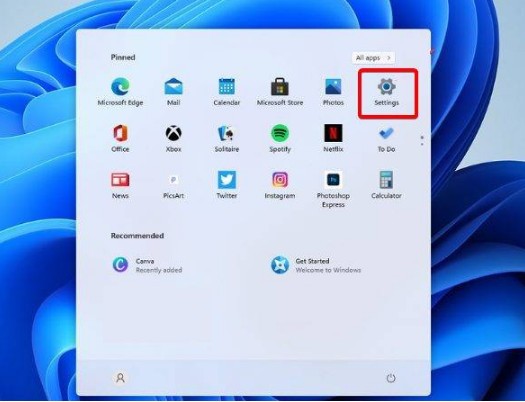 win11资源管理器闪退怎么办 windows11资源管理器闪退的解决办法
win11资源管理器闪退怎么办 windows11资源管理器闪退的解决办法
 win11可以安装安卓软件吗 windows11安装apk教程
win11可以安装安卓软件吗 windows11安装apk教程
 win11护眼模式怎么设 Windows11设置护眼模式的方法
win11护眼模式怎么设 Windows11设置护眼模式的方法
最新文章
人气排行