
时间:2022-08-05 15:15:54作者:来源:人气:49我要评论(0)
在新发布的Win10系统中最受人们关注的新功能Windows Hello应该是之一。Windows Hello可以让用户刷脸登陆系统,Windows Hello怎么用?下面给大家介绍Windows Hello使用设置教程。
Windows Hello用到了Intel RealSense 3D摄像头,也就是说现有的普通摄像头是不支持Windows Hello的。据说正有一大波内置RealSense摄像头的PC和笔记本正在向市场进发,今年晚些时间我们应该就能在市场上看到不少。
使用教程
Windows Hello 是只需看一下或触摸一下即可登录到 Windows 10 设备的更为私人的方式。 你将获得企业级安全性,而无需键入任何密码。
现在,配备指纹读取器的大多数电脑都可以随时使用 Windows Hello,并且即将推出可识别你的面部和虹膜的更多设备。
请转到“开始”屏幕 ,然后依次选择“设置”>“帐户”>“登录选项”来设置 Windows Hello。 如果电脑具有支持它的指纹读取器或相机,在 Windows Hello下,你将看到面部、指纹或虹膜选项。 设置后,可通过快速轻扫或一瞥进行登录。
,然后依次选择“设置”>“帐户”>“登录选项”来设置 Windows Hello。 如果电脑具有支持它的指纹读取器或相机,在 Windows Hello下,你将看到面部、指纹或虹膜选项。 设置后,可通过快速轻扫或一瞥进行登录。
注意
在设置 Windows Hello 前可能会要求添加 PIN。
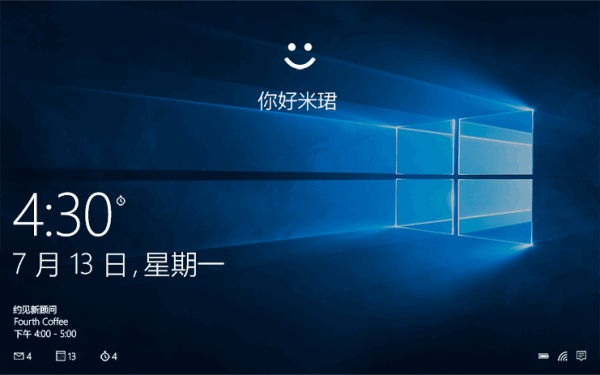
这其中用到了3D深度检测,以及RealSense摄像头,所以Windows Hello在房间内很暗的情况下也可以比较轻松地工作。这次的测试选择了Intel RealSense开发者套装——价格是99美元,也可以像平常的普通摄像头那么用,不过并不建议普通用户去购买,似乎在驱动方面还是存在挺多问题的;而且如果你自己的电脑上面就有摄像头的话,除非禁用,否则就会产生冲突。

整个试用过程还是相当快速顺畅,Windows Hello检测面部的速度非常快。所以你也可以试着打开额外的那些安全选项,比如说让你在登录之前微微左右移动头部。可能会有很多人担心这项技术的安全性,Windows Hello用的是3D深度检测,实际上它不只是给你的脸拍张照——所以如果有人拿着你的照片对着摄像头,那是无法登录的。
实际上微软就是将脸部识别技术从Xbox One中取下来,然后顺利应用到Windows 10系统中。在开启Windows Hello以后,锁屏状态下,电脑就会看着你了,在检测到是主人的情况下就会让你登录。
不过实际使用也发现,好像也只有在登录的时候才用得上这项功能。但随着RealSense摄像头在市面上的普及,以及微软未来还会为应用、服务、网站等开启Windows Hello功能,那么以后可能绝大部分需要登录的地方都只要刷脸就可以了,而不需要输入密码。
热门文章
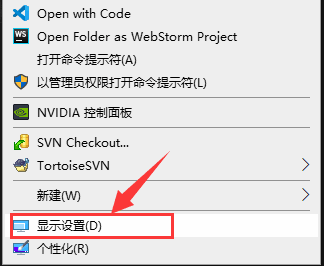 win10双屏独立显示一个玩游戏,一个看视频方法
win10双屏独立显示一个玩游戏,一个看视频方法
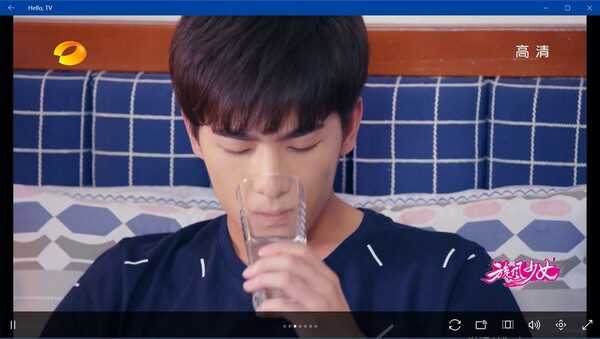 Win10电视直播软件推荐:Hello, TV使用教程技巧
Win10电视直播软件推荐:Hello, TV使用教程技巧
 win10packages文件夹可以删除吗 win10packages文件夹怎么删除
win10packages文件夹可以删除吗 win10packages文件夹怎么删除
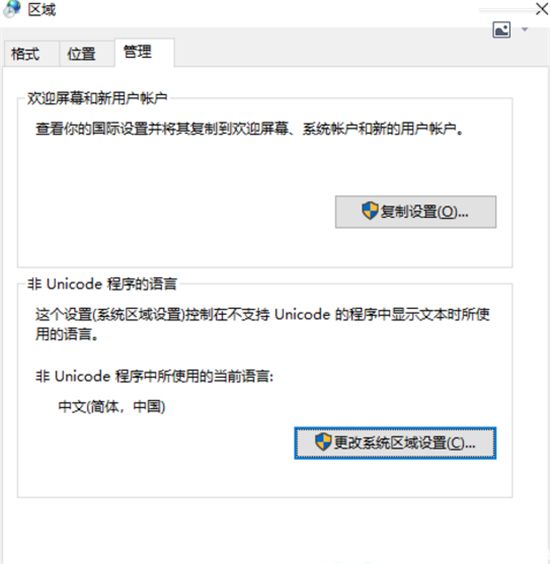 win10怎么设置系统默认编码为utf-8 win10设置系统默认编码为utf-8方法介绍
win10怎么设置系统默认编码为utf-8 win10设置系统默认编码为utf-8方法介绍
最新文章
人气排行