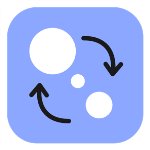
Movavi Video Converter 22中文破解版
- 软件大小:48 MB
- 更新日期:2022-04-07
- 软件语言:简体中文
- 软件类别:国产软件
- 软件授权:免费软件
- 软件官网:未知
- 适用平台:Windows10, Windows8, Windows7, WinVista, WinXP
- 软件厂商:
软件介绍 人气软件 相关文章 网友评论 下载地址
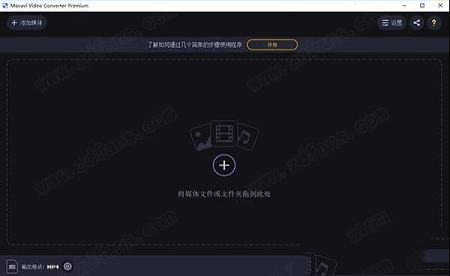
安装破解教程
1、在本站下载好数据包后进行解压得到安装程序“MovaviVideoConverterSetup.exe”,鼠标双击运行进入安装向导,选择“我接受相关许可协议”点击安装选项,当然也可以直接点击安装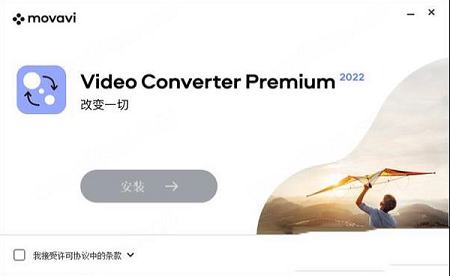
2、选择“简体中文”,选择安装位置,默认路径为“C:\Users\zdfanssssss\AppData\Roaming\Movavi Screen Recorder 22\”,建议最好不要安装到系统盘(C盘),随后点击安装
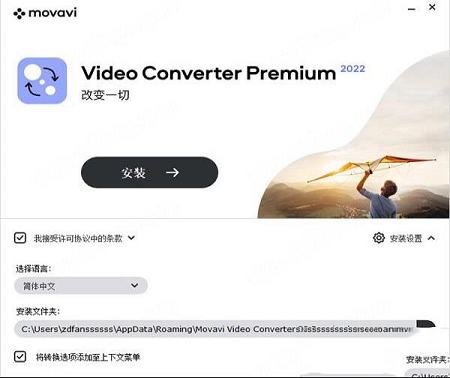
3、软件安装需要一些时间请耐心等待即可

4、当安装结束后先不要运行软件,点击右上角的“x”退出安装向导
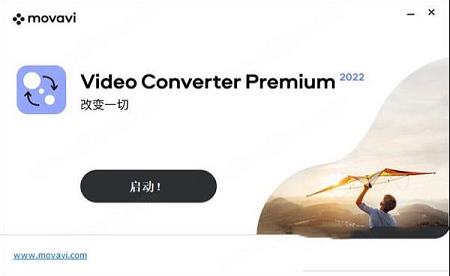
5、如果程序已经运行就将其关闭,回到你的电脑桌面鼠标右键点击软件的快捷方式选择“属性”-“打开文件所在的文件”
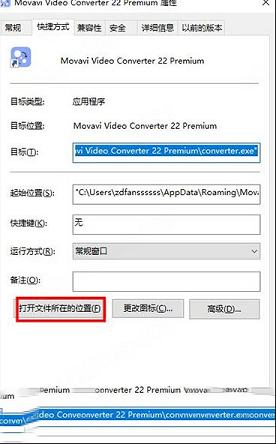
6、回到刚才下载的数据包中将“crack”文件夹中的破解文件复制到上一步打开的软件安装目录中
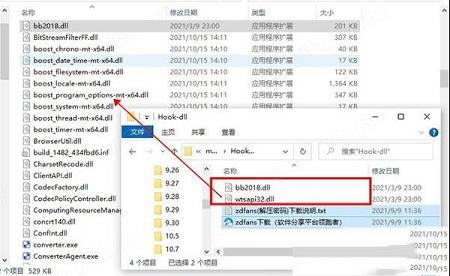
7、在跳出的窗口中点击第一项“替换目标中的文件”
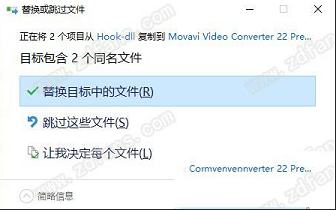
8、最后运行软件即可开始免费使用咯,破解完成!
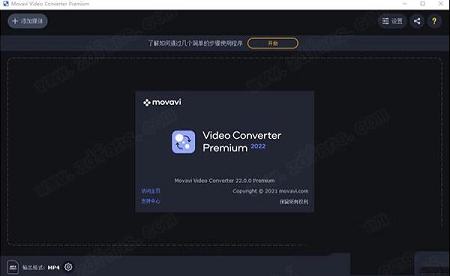
功能介绍
1、媒体文件转换视频转换器支持170多种视频、音频和图像格式。高清视频格式支持。支持高清源文件输出和转换输出。翻录DVD。减小从DVD压制视频或转换成AVI格式多频道音频转移音质损失。提取音轨,从视频文件和DVD文件中提取和保存音轨文件。屏幕截图,使用视频格式转换器将影片转换为图像文件。自动比特率选择,自动选择优化的比特率以使转换视频达到大小和品质的最好平衡。调节格式设置,高级用户可以手动调节输出文件参数设置,如比特率、宽高比等。定制视频品质&文件大小。
2、移动设备视频转换
Movavi Video Converter 22支持多种移动设备,该系列视频转换器为您提供最新、最具技术移动设备的支持。预设参数一键转换,将视频和音频转换输出至180多种移动设备:Apple iPod®、 iPad®、 iPhone、 Sony PSP、 黑莓、 诺基亚、 HTC等。移动设备预设参数,从大量预设参数中选择适合相应移动设备的参数即可轻松完成视频转换。轻松导入文件至iTunes、PSP。
3、视频编辑工具
自动分割,两种分割模式:大小和时值。视频调节,简单视频编辑工具优化视频:剪切,旋转,加水印,调节亮度/对比度提高视频质量,添加艺术效果。专业去块滤波器和去隔行滤波器。
4、快速高效转换视频
支持 NVIDIA® CUDA。内嵌CUDA的GPU上加速视频编码解码速度,提高8倍速度!多GPU技术。植入多GPU技术,使得在双GPU和内嵌CUDA的GPU电脑上的转换速度大幅提高。支持多核处理器。批量文件转换。多格式转换。
5、省时易用
直接从软件中转换视频:右键单击媒体文件,在出现的下拉框选择“使用Movavi转换”即可。预设参数一键转换。预设CUDA图形标志。暂停/继续转换控制。关机/休眠选项。独特的命令行界面
软件特色
一、以超高速行驶1、利用我们的SuperSpeed技术,使媒体文件的转换与复制文件一样快。学到更多
2、升压转换速度与NVIDIA ® NVENC,NVDEC,英特尔®高清显卡,以及AMD ®硬件加速
3、通过最大限度地利用多核处理器来有效地批量解码文件。
二、访问所有流行格式
1、软件支持超过180种不同的媒体格式之间进行转换,包括AVI,MKV,MOV,MP4;AAC,MP3,OGG;GIF,JPG,PNG等。
2、从200多种预设中选择适合所有流行设备的设备,包括iPhone,iPad,Samsung Galaxy,Sony PlayStation等的最新型号。
3、让应用程序通过即时识别功能自动检测您的设备
三、见证天空的高品质
1、通过免费下载选项,在此电影转换器中保留高清和超高清视频的原始质量
2、在过程中零错误的情况下享受最佳压缩的优势
3、使用精心设计的内置设置,无需进行实验即可获得更好的效果
四、确定获得的一切
1、感到在该应用程序中的工作安全–经过多年的开发,许多版本我们都消除了最常见的故障排除问题
2、使用转换样本功能可以轻松检查转换后文件的外观
功能亮点
1、提取音频从视频中提取音频,并保存电影声音轨的任一部分以创建示例铃声和音乐。
2、调整声音
设置声音参数 – 调低或调高音量,消除噪音,单击一下修复“静音”视频。
3、创建 GIF
根据您的视频文件创建有趣的 GIF 动画。 指定要转换为 GIF 的视频片段。
4、保存帧
从视频中捕获屏幕截图,并将其保存为受欢迎的图像格式。
5、在线共享
使用内置的在线共享应用程序,将已转换的文件从程序内部上传至社交媒体站点。
6、监视文件夹
指定文件夹和转换参数,该文件夹中的所有视频文件都将自动转换。
7、灵活的设置
选择视频和音频编解码器,指定自定义分辨率、比特率和其他高级设置。
8、双步编码
选择此选项,使输出视频的大小和质量达到最佳平衡。
相关问题
1、您的设备无法正确打开文件?使用我们的转换器,您可以轻松地将任何文件的格式更改为电视,平板电脑或智能手机可以识别的格式。
2、还在寻找易于使用的转换器吗?
不用再看了-该应用程序具有直观的界面,任何人都可以浏览。无需培训。
3、渴望减少文件大小?
在我们的应用程序中压缩文件以将其在线上传,复制到记忆棒或在平板电脑上放置更多视频。试试我们的VBR预设以获得更好的结果。
4、您的视频声音低吗?
您也可以使用转换器来调整您发现过低的片段音量。
5、想要以最佳的尺寸质量比保存视频吗?
如果您同样关心视频的大小和质量,请使用Movavi Video Converter 22,不会丢失任何像素!
6、想要稳定镜头,旋转镜头或插入水印吗?
使用我们的转换器一次编辑一个或多个文件–修剪或旋转(无论是否进行转换),稳定摇晃的视频,添加字幕和水印,提高画质等等。
7、打算将来自不同设备的视频转换为一种格式?
将在不同相机和电话上拍摄的录音传输为单一格式。我们的软件将把您所有的假期和假期视频汇集在一起!
使用帮助
一、转换媒体文件1、打开文件
单击顶部的“添加媒体”按钮,然后选择所需的文件类型。
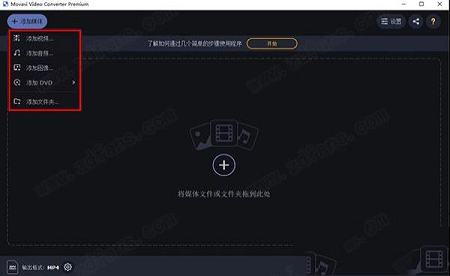
一个文件浏览器对话框将打开。选择您要转换的文件。
点击打开。这些文件现在将添加到文件列表中。
或将文件拖放到程序中,或单击主窗口的中心。
2、选择输出格式
在窗口的下半部分,您会找到任何类型的文件和设备(视频,音频,图像,设备)的标签。
热门是带有热门转换格式的标签。使用的预设也将放入此选项卡。
单击所需的选项卡。
单击您要使用的格式。您也可以在搜索字段中输入格式或设备名称。
对于视频,请选择要使用的编解码器和分辨率的预设。
每个预设都显示有关视频,音频和其他输出参数的信息,这些信息可以帮助您选择正确的参数。
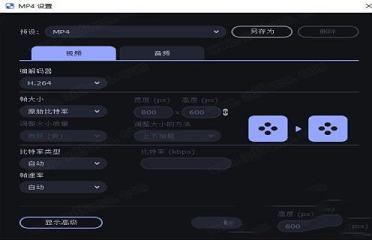
3、编辑并重命名文件
如果要编辑其中一个视频,请单击其旁边的“编辑”按钮以打开“编辑器”窗口。
要重命名文件,请单击输出文件名旁边的铅笔图标,然后在“输出文件名”框中输入新的铅笔图标。然后,单击“确定”接受。
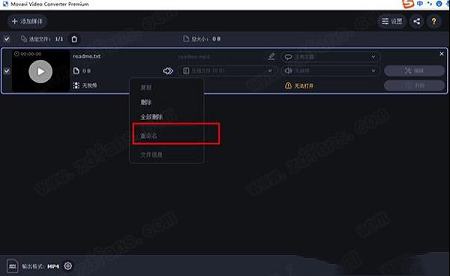
4、检查输出文件夹
在窗口底部,单击“保存到...”,然后选择要将转换后的文件保存到的文件夹。您可以通过单击“保存到...”按钮旁边的复选框来选择以前的文件夹之一。
最后,单击“转换”按钮开始处理视频。这可能需要几秒钟到几个小时不等,具体取决于视频文件的大小和数量。
二、自定义预设
选择预设后,您可以手动修改它以更改任何输出属性。为此,请单击“输出格式”框旁边的齿轮按钮以打开所选预设的设置。
要查看更多设置,请单击设置窗口底部的“显示高级”。
1、两遍编码
两次编码视频意味着编码器将遍历媒体文件两次:首先分析文件,然后使用收集的数据进行转换。这会花费额外的转换时间,但是可以提高输出质量,并可能会略微减小文件大小。
要启用两次通过编码:
在“设置”窗口中,单击“显示高级”以显示编码设置。
在“编码类型”下,选择“两次通过”。
单击确定以接受更改。
2、音调设定
您可以使用Tune进行H.264视频的高级设置。
Tune会根据输入视频的类型优化预设设置以获得最佳质量:
电影–动作电影内容
动画–动画动画片
颗粒–用于颗粒状,详细的视频资料
Stillimage-静态图像素材
PSNR–用于实现高峰值信噪比
SSIM–优化结构相似性
快速解码–加快解码速度
零延迟–用于流视频。

三、媒体流
每个媒体文件由每种数据类型的流组成。视频可以包含视频流,几个音频流和几个字幕流。转换文件时,您可以在右侧的两列中找到有关这些流的信息。在这里,您可以管理最终在输出文件中的流。
要获取更多详细信息,请右键单击该文件,然后从弹出菜单中选择“文件信息”。在这里,您可以查看有关原始文件的视频和音频流的所有信息。
1、压缩影片
在Movavi Video Converter 22中您可以通过牺牲一些质量来压缩视频以减小其输出文件的大小。为此,请单击输出文件大小,然后将滑块移动到所需的文件大小,同时注意质量。
2、选择音轨
如果文件附带许多不同语言的音轨,则可以仅保留所需的音轨。为此,请单击音频流,然后取消选择您不想保留的音轨。
3、选择字幕轨道
转换视频时,可以将字幕永久叠加在视频的顶部。为此,请单击字幕流,然后选择或添加要使用的字幕轨道。
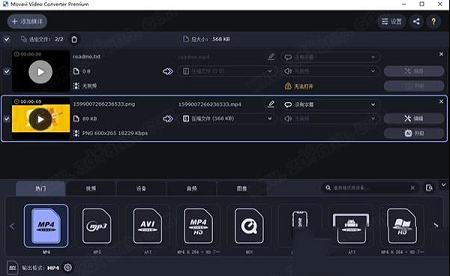
下载地址
-
Movavi Video Converter 22中文破解版
普通下载地址
资源服务器故障请点击上面网盘下载
其他版本下载
- 查看详情转码宝 V1.1.5 官方版43.38M 简体中文24-04-15
- 查看详情金舟视频格式转换器2024版 V4.0.8.0 官方最新版5.49M 简体中文24-02-06
- 查看详情Aiseesoft Video Converter Ultimate V10.8.10 免激活码版157.98M 简体中文24-01-12
- 查看详情格式工厂免费版破解版32位电脑版 V4.10.5 中文免费版107.7M 简体中文24-01-10
- 查看详情视频GIF转换 V3.2.0.0 官方版18.85M 简体中文24-01-08
- 查看详情视频转换文字 V1.0.0 官方版1.01M 简体中文23-12-11
- 查看详情转转大师视频格式转换器 V1.2.0.2 官方版44.51M 简体中文23-11-06
- 查看详情闪电DAT格式转换器 V8.4.8 官方版5.11M 简体中文23-11-04
人气软件

迅捷视频转换器破解版v18.4.23(免注册码/免安装)75.2 MB
/简体中文
格式工厂转换器破解版 V5.13.0 永久免费版120.08M
/简体中文
hd video converter factory pro(豌豆狐高清视频转换工厂)v18.2中文注册版(附注册码)83.4 MB
/简体中文
格式工厂(FormatFactory)v4.6.2破解版(永久免费)71 MB
/简体中文
格式工厂绿色PC版 V5.12.1 免费版121.86 MB
/简体中文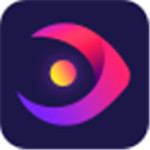
FoneLab Video Converter Ultimatev9.0.10破解版125 MB
/简体中文
Movavi Video Converter 2020v20.0.0中文破解版47.78 MB
/简体中文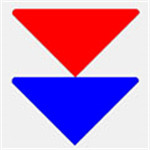
XRECode IIIv1.44绿色破解版24.1 MB
/简体中文
aimersoft video converter ultimatev10.4.1.187 汉化破解版103 MB
/简体中文
格式工厂PC中文版 V5.12.1 官方免费版99.84 MB
/多国语言
相关文章
-
无相关信息
查看所有评论>>网友评论共0条












 鱼耳直播助手官方版V1.4.8
鱼耳直播助手官方版V1.4.8 三角符文中文汉化版
三角符文中文汉化版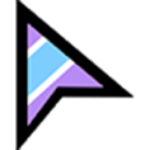 Custom Cursor for Chromev2.1.9官方版
Custom Cursor for Chromev2.1.9官方版 E-Code Explorer(易语言反编译工具)v2.2免费绿色版
E-Code Explorer(易语言反编译工具)v2.2免费绿色版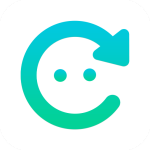 楼月微信聊天记录导出恢复助手v4.7.7破解版
楼月微信聊天记录导出恢复助手v4.7.7破解版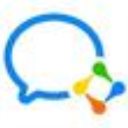 企业微信v2.7.8官方版
企业微信v2.7.8官方版 qq密码破译神器v1.0免费绿色版
qq密码破译神器v1.0免费绿色版 VMware Workstation 16激活码
VMware Workstation 16激活码 DISM++V10.1最新官方版
DISM++V10.1最新官方版








精彩评论