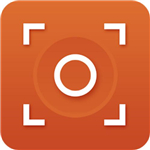
Icecream Screen Recorder Prov6.05官方版
- 软件大小:51.1 MB
- 更新日期:2022-04-11
- 软件语言:简体中文
- 软件类别:国产软件
- 软件授权:免费软件
- 软件官网:未知
- 适用平台:Windows10, Windows8, Windows7, WinVista, Win2003
- 软件厂商:
软件介绍 人气软件 相关文章 网友评论 下载地址

软件功能
区域选择:选择您想要截图的屏幕区域,或者点击一下即可制作视频。绘图面板:在进行屏幕截图的同时绘制,勾勒轮廓,并在屏幕截图或视频中添加箭头或文字。
项目历史:快速访问所有捕获的视频和截图。
加水印:添加您自己的水印到屏幕截图。
添加网络摄像头:录制网络摄像头视频以及屏幕录制。
视频质量:选择屏幕录像机的输出视频质量。
在录制时放大:使用“放大”工具使您的视频更专业。
围绕鼠标的屏幕录制:选择鼠标光标周围区域的大小进行记录。
步骤工具:以图形方式列举您的教程与我们的屏幕录像机的步骤。
修剪录音:录制完成后,在视频的开始/结尾处剪掉不需要的部分。
音频设置:改变麦克风和系统声音的音量。
转换:使用屏幕录像机,您可以随时更改录制的视频格式。
剪贴板:将截图保存到剪贴板,并通过Skype或电子邮件即时分享。
设置:隐藏光标或桌面图标,并在必要时禁用屏幕截图。
截图到URL:只需单击一次即可将截图发送至Icecream Apps的服务器,获取简短的URL并与任何人分享。
显示视频中使用的热键:轻松显示录制过程中使用的热键。
计划的屏幕录制:在一个定时器上设置多个屏幕捕获任务。
软件特色
1、加水印添加您自己的水印到屏幕截图。
2、添加网络摄像头:录制网络摄像头视频以及屏幕录制。
3、视频质量
选择屏幕录像机的输出视频质量。
4、在录制时放大
使用“放大”工具使您的视频更专业。
5、围绕鼠标的屏幕录制
选择鼠标光标周围区域的大小进行记录。
6、步骤工具
以图形方式列举您的教程与我们的屏幕录像机的步骤。
7、修剪录音
录制完成后,在视频的开始/结尾处剪掉不需要的部分。
8、转换
使用屏幕录像机,您可以随时更改录制的视频格式。
9、截图到URL
只需单击一次即可将截图发送至Icecream Apps的服务器,获取简短的URL并与任何人分享。
10、显示视频中使用的热键
轻松显示录制过程中使用的热键。
11、计划的屏幕录制
在一个定时器上设置多个屏幕捕获任务
使用说明
一、主窗口启动程序后,会有加载窗口,然后是Icecream Screen Recorder的主窗口。在跳到工作区域的实际屏幕截图之前,窗口中间有程序标识和两个控件:“捕捉视频”和“屏幕截图”。选择其中一个将使用户进入所需的模式,之后用户可以开始工作。请在使用本程序之前熟悉主要控件:
1、捕获视频按钮:选择屏幕的一个区域后,即可在捕获视频模式下捕获视频。将鼠标光标悬停在按钮右侧的三角形控件上,可以选择5种屏幕录制区域选择模式之一。
2、屏幕截图按钮:可以在屏幕截图模式下截取选定的区域。将鼠标光标悬停在按钮右边的三角形控件上,可以选择截屏的4个区域选择模式之一。
二、视频捕捉模式
Icecream Screen Recorder提供了5种模式的录制:自定义区域、全屏、最后区域、区域自动检测和鼠标左右。将鼠标悬停在“捕获视频”按钮上时,将出现带有可用的区域选择模式的下拉列表。点击按钮时默认选择自定义区域选择模式。
1、选择自定义区域
点击主窗口中的“捕获视频”按钮后,用户可以选择要捕获的屏幕区域。要做到这一点,切换屏幕上的框架,并释放它框架所需的区域。该区域的分辨率将被视为框架左上角的小标签,其中“H”代表高度,“W”代表宽度。释放光标后,框架将被固定,但是如果尺寸太大或太小,它的尺寸仍然可以改变
2、选择全屏模式
选择此模式来捕捉整个屏幕区域。如果有多个监视器可用,则可以在可用屏幕列表中进行选择。
3、选择最后区域模式
此模式有助于为用户上次使用的屏幕截图选择相同的区域。
4、选择区域自动检测模式
此模式有助于自动检测录制区域。选择此模式并将鼠标悬停在窗口上以选择整个窗口或分离块(框架,横幅,小部件等)。要应用该区域的选择,请单击记录区域左上角边界旁边显示的程序的F1按钮或橙色徽标。按ESC取消自动检测并返回到程序主屏幕。
5、选择围绕鼠标模式
这种录制模式可以让用户在桌面上选择一个特定大小的区域,这个区域将被记录在鼠标光标周围。您可以选择默认大小预设之一。这种区域选择模式只能在屏幕捕捉过程中应用。请注意,在此模式下没有控制面板可用。通过热键(默认为Ctrl + Shift + S)或通过Windows托盘中的程序图标可以停止录制。
三、截图模式
Icecream Screen Recorder提供了截图的4种模式:自定义区域、全屏、最后区域和区域自动检测。当将鼠标悬停在“屏幕截图”按钮上时,出现带有可用的区域选择模式的下拉列表。点击按钮时默认选择自定义区域选择模式。
1、选择自定义区域
点击主窗口中的“屏幕快照”按钮后,用户可以选择屏幕区域进行截图。要做到这一点,请遵循手册“选择记录区域”部分前面介绍的相同指导方针:在屏幕上切换帧并释放它,选择分辨率(手动拉伸屏幕截图,选择一个预设轮廓,或手动输入所需的宽度和高度值),然后使用控制面板上显示在选定区域附近的工具。
2、选择全屏模式
选择此模式截取整个屏幕区域。如果有多个监视器可用,则可以在可用屏幕列表中进行选择。
3、选择最后区域模式
此模式有助于为用户上次使用的屏幕截图选择相同的区域。
4、选择区域自动检测模式
该模式有助于自动检测屏幕截图区域。选择此模式并将鼠标悬停在窗口上以选择整个窗口或分离块(框架、横幅、小部件等)。要应用该区域的选择,请单击记录区域左上角边界旁边显示的程序的F1按钮或橙色徽标。按ESC取消自动检测并返回到程序主屏幕。
温馨提示:如果软件显示英文,点击setting,选择简体中文即可设置为中文版。
更新日志
1、HiDPI“面积大小”修复2、初始程序启动修复
3、安装程序改进
4、UI翻译修复
5、安全性提高
下载地址
-
Icecream Screen Recorder Prov6.05官方版
普通下载地址
资源服务器故障请点击上面网盘下载
其他版本下载
- 查看详情视频编辑专家(洁净版全免费) V10.1 官方最新版27.1M 简体中文24-05-24
- 查看详情快剪辑软件免费版下载2024 V1.2.0.4106 官方最新版85.43M 简体中文24-05-14
- 查看详情capcut剪辑软件 V3.1.0.1070 官方版553.38M 简体中文24-04-26
- 查看详情爱拍剪辑电脑版永久免费下载软件 V3.9.2.0 最新版248.79M 简体中文24-04-23
- 查看详情爱拍剪辑2024最新版 V3.9.2.0 官方版248.79M 简体中文24-03-07
- 查看详情水印云去水印工具 V3.2.3 官方版120.07M 简体中文24-03-04
- 查看详情hitfilm pro2021破解版 V18.1 免费版1.6G 多国语言24-02-28
- 查看详情易我录屏助手2024最新版 V1.4.7.2 官方最新版30.83M 简体中文24-01-04
人气软件

CR VideoMate免安装版 V1.7.0.4 免费版30.88 MB
/简体中文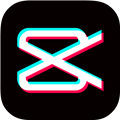
剪映电脑专业版 V3.2.0.8744 官方最新版339.32 MB
/简体中文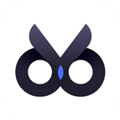
度咔剪辑电脑版 V1.12.0.20 PC免费版52.92 MB
/简体中文
camtasia studio 2021中文破解版478.8MB
/简体中文
PreMiere Pro CC 2018注册机(附破解教程)1.68 MB
/简体中文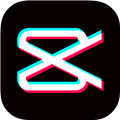
抖音剪映PC版 V3.4.1 Windows版378.79 MB
/简体中文
Topaz Video AI 3汉化破解版 V3.0.6 最新免费版357.17M
/简体中文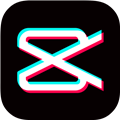
剪映3.0专业版 V3.7.0 官方最新版397.88M
/简体中文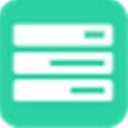
QVE视频压缩v1.0.22破解版(附破解补丁和教程)25.61 MB
/简体中文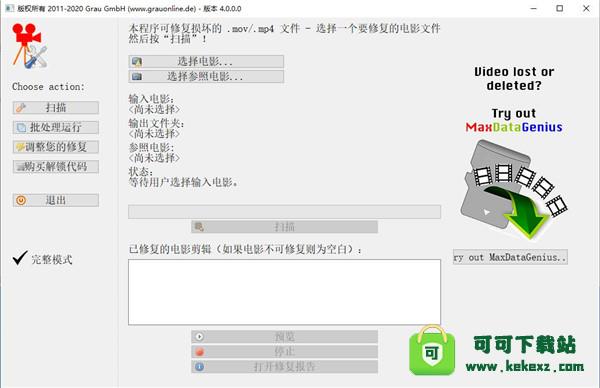
Video Repair Toolv4.0.0.0中文破解版60.1 MB
/简体中文
相关文章
-
无相关信息
查看所有评论>>网友评论共0条








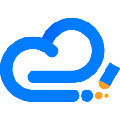
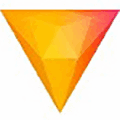

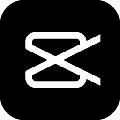
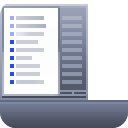 StartIsBack++(Win10开始菜单工具)破解版v2.8.6中文特别版(免激活)
StartIsBack++(Win10开始菜单工具)破解版v2.8.6中文特别版(免激活) 百度网盘提取码查询工具V1.0.407绿色版
百度网盘提取码查询工具V1.0.407绿色版 HiBit Uninstaller(全能卸载优化工具)v2.3.25绿色中文版
HiBit Uninstaller(全能卸载优化工具)v2.3.25绿色中文版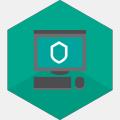 卡巴斯基2021激活码生成器
卡巴斯基2021激活码生成器 微软常用运行库合集v2019.10.19最新版
微软常用运行库合集v2019.10.19最新版 驱动总裁v2.1.0.0 官方电脑版
驱动总裁v2.1.0.0 官方电脑版 海马苹果助手v5.2.6最新版
海马苹果助手v5.2.6最新版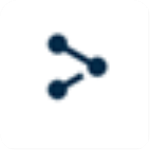 DeepL Pro 2v2.0破解版
DeepL Pro 2v2.0破解版 唧唧Downv1.229.1最新版
唧唧Downv1.229.1最新版








精彩评论