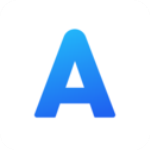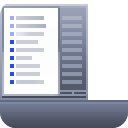极速PDF阅读器 V3.0.0.3006 官方版
- 软件大小:9.58 MB
- 更新日期:2022-10-27
- 软件语言:简体中文
- 软件类别:国产软件
- 软件授权:免费软件
- 软件官网:未知
- 适用平台:Win2003, WinXP, Win2000, Vista, Win7
- 软件厂商:
软件介绍 人气软件 相关文章 网友评论 下载地址
极速PDF阅读器是一款启动速快,占用内存少的pdf阅读小工具,为用户提供单页、书本模式个性阅读,又有全屏、幻灯片以及批注功能,还内置了PDF编辑器,PDF转换器等常用的处理功能。最重要的是软件没有广告,完全免费使用,做到清爽闪电看图,让用户有一个舒畅的阅读体验。
小编精选:PDF阅读器
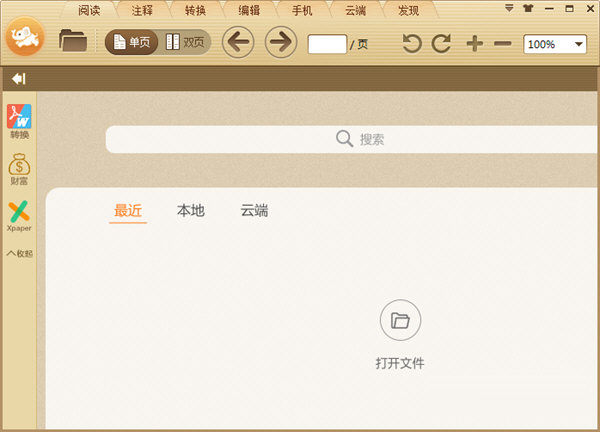
极速PDF阅读器还支持将PDF文件云存储,你可以将电脑本地的PDF文档上传到云端,这样一来你就能够通过手机来随时查阅你的文档,让出差办公更加方便。下面就是极速PDF的手机版以及Mac版,如有需要可以下载来使用,随处都可以浏览PDF文件。
|
极速PDF阅读器全平台 |
|
 |
↓↓点击下载↓↓ |
| 极速PDF安卓版 | |
| 极速PDF苹果版 | |
| 极速PDFMac版 | |
【功能特色】
1、小巧快速:体积仅有2M大小,十分轻巧同时占用内存极少;经过全面框架优化,瞬间启动,渲染更快速,给您带来极速的阅读体验。
2、个性阅读:阅读器提供了单页模式和书本模式两种阅读模式,同时又有全屏、幻灯片等功能助您随心切换。多种阅读模式,让您随心所欲畅游书海。
3、目录提取:阅读器为您自动提取文档目录,并显示出来,可以方便您通过查看文档目录,快速定位自己需要的内容,让您阅读更省事。
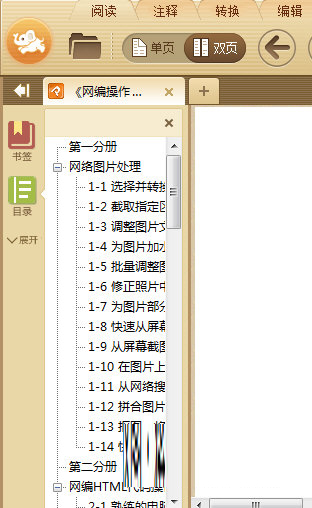
4、精准搜索:经过速度优化的文本搜索技术,让您快速精准的搜索PDF文件的内容,让您阅读更轻松。
5、自动阅读:通过双击页面,产生十字箭头之后,通过调整十字箭头的位置可以使页面上下自动滚动阅读。
以上就是极速PDF阅读器的功能特色,相信你们马上就想下载过来阅读自己的PDF文件,那么下面就来来说一下这个PDF阅读器的一些使用技巧,让你们能够更好的去操作它。
【添加批注说明】
首先在查阅文件的时候,批注往往是不可少的操作,那么这款阅读器也是有全面的批注功能的,首先导入你的PDF文件,然后点击上方菜单【注释】,里面就会出现各类型的注释工具,比如常用的文字高亮,下划线,快速画笔,箭头等等,你可以根据自己的需要来进行批注操作。
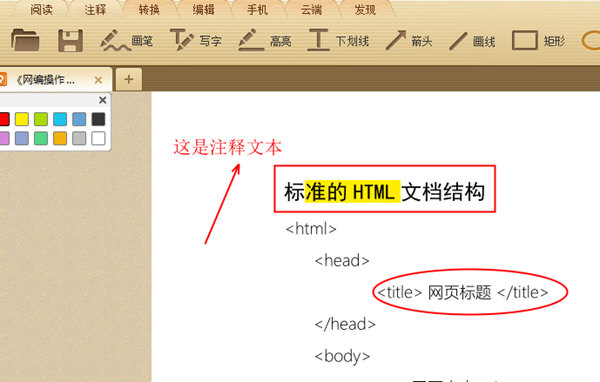
【怎么编辑PDF文件】
对PDF文档直接进行简单的编辑是常用的操作手段,但是很这个PDF阅读只支持PDF文档阅读,并不能支持对PDF文本的直接编辑。但是软件内置的极速PDF编辑器插件可以做到,你可以直接通过点击阅读器上方菜单的【编辑】来启动,点击后会进行在线下载并安装,等待几秒后即可用极速PDF编辑器来编辑PDF文件。
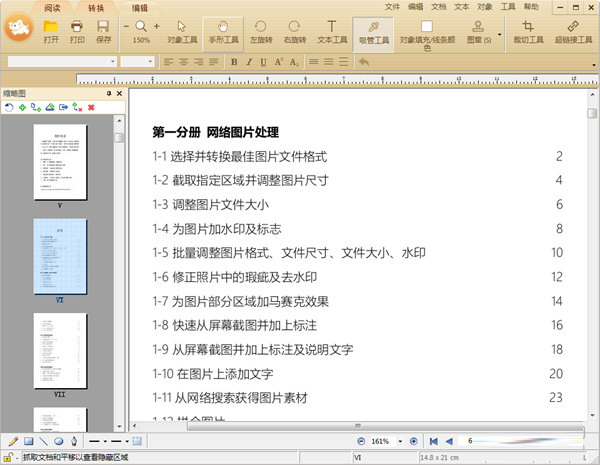
当然了,如果你对极速PDF编辑器中的编辑效果并不满意或者里面没有你所需要的编辑功能,那么下面的这几个PDF编辑器可以了解下。
| PDF编辑器推荐 | ||
| 点击下载 | 特色简介 | |
| 迅捷PDF编辑器 | 可以对PDF中图片、多媒体等内容精选处理 | |
| 福昕PDF编辑器 |
支持文档样式的排版编辑 |
|
| PDF Candy |
集PDF转换、编辑、OCR等多功能编辑器 |
|
【怎么设置打印】
当你查阅编辑好PDF文件后,如果需要打印,那么就可以点击阅读器上方菜单【打印】即可。接下来说下常见的打印设置方法。
1、双面打印
在打印设置界面中点击【首选项】,然后在里面“方向”中选择【横向】即可,然后你就可以在打印预览中看到一张纸打印两个页面了。
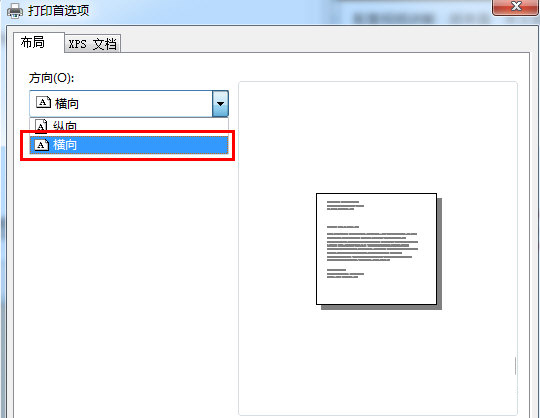
2、打印指定页面
同样是在打印设置中,在【页面范围】一栏中,选择【页码】,然后选择你想要打印的页码进行打印即可。
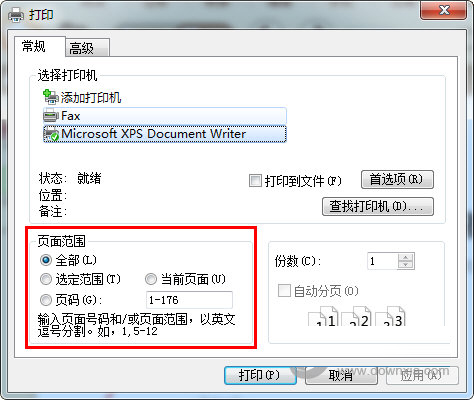
【怎么合并PDF】
有时候用户在多个PDF文件中切换浏览显得非常的麻烦,这个时候就可以将这些单独的PDF文件合并在一起浏览,省去了不少麻烦。阅读器也支持合并功能。
1、点击上面工具栏的编辑,进入PDF编辑器
2、选择“手形工具”- 文档页面中鼠标右击 -“合并”-“添加文件/文件夹合并”
3、然后添加想要合并的文件即可
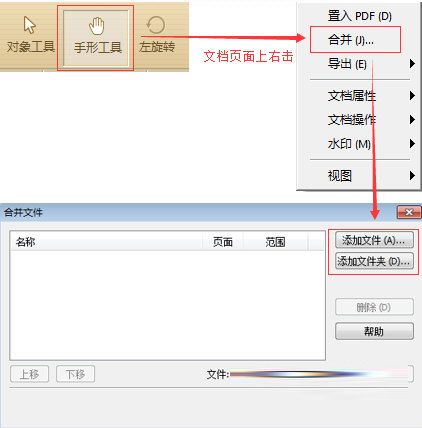
【怎么另存jpg】
想要将PDF保存为JPG图片是保证PDF文档安全性的一种手段,虽然说阅读器本身没有直接另存为JPG的功能,但是你可以使用软件自带的极速PDF转换器来实现。
1、点击菜单上【装换】,然后进入转换页面。
2、选择【PDF转JPG】,接着设置转换后的保存位置,最后开始转换即可。
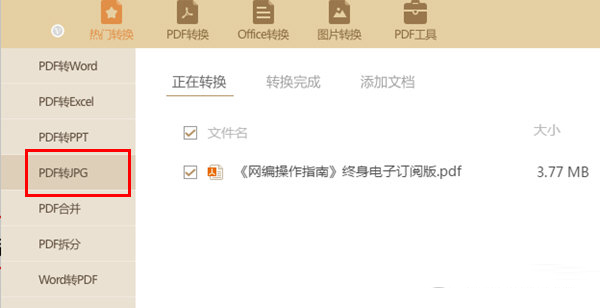
操作步骤就两部就能将PDF文件弄成JPG图片,如果说转换出来的效果并不是让你满意或者你想将PDF转换为其他格式,下面的这几个专业PDF转换器可以下载来试一试。
| PDF转换器推荐 | ||
| 点击下载 | 特色简介 | |
| 迅捷PDF转换器 | 支持转换成doc、xls、ppt、图片、txt、epub等格式 | |
| 极强PDF转换器 |
支持PDF分割,PDF合并,PDF密码解除等操作 |
|
| 嗨格式PDF转换器 | 支持PDF文件与Word,PPT,Excel格式的快速互转 | |
【办公软件推荐】
PDF文件一直是办公常用的文件,那么配合下面的这些好用的常用的办公软件使用起来效果更佳哦,比如有极速Office,让你编辑文本;还有文件备份,做到重要文件不丢失;再比如远程控制,团队协作等这方面的软件,让办公效率大大提高,具体的可以看情况来下载哦。
| 办公软件推荐 | ||
| 图标 | 点击下载 | 推荐理由 |
 |
极速Office | 极其高效的轻便型office办公软件 |
 |
万彩办公大师 | 集PDF工具、万能格式转换等各类办公常用工具 |
 |
TeamViewer |
专业的电脑远程控制软件 |
 |
钉钉 |
阿里巴巴的专业企业团队沟通协作应用 |
 |
360安全云盘同步版 |
将本地文件快速同步到云端轻松备份 |
【使用方法】
一、取消右键显示
1) 打开界面 2)进入“设置” 3)点击勾选“取消桌面右键提醒文字”
二 、取消桌面快捷
取消极速pdf转word桌面图标: 直接删除即可(ps:快捷方式直接删除不会影响阅读器任何功能)
三、 问题反馈入口
1. 1)打开界面 2)进入“设置” 3)点击“问题反馈”(见图1)
四、 PDF转换入口
1) 双击极速PDF转Word桌面快捷
2) 点击软件界面左侧栏“PDF转换”按钮
3) 鼠标右键---点击“极速PDF转Word”
五、 默认阅读设置
1) 打开界面 进入“设置” 点击勾选 “把极速PDF阅读器设置为默认”设置
六、 书签目录位置
1) 打开电脑“我的文档” 2)双击“jisupdf”文件夹 3)找到“bookmark”文件
(bookmark为书签添加文档,想将添加了书签的PDF文档拷贝给朋友或其他电脑上,将其一起拷贝放置其对应目录下即可。
【更新日志】
1.增强阅读渲染内核,提升速度及稳定性
2.兼容Win11,提升产品体验
3.修复其他已知功能小bug
【猜你喜欢】
福昕PDF阅读器官方免费下载:福昕阅读器是一款简单易用的PDF文档阅读器和PDF打印工具,它可以为用户提供从PDF生成、编辑、加工、保护、搜索、显示、打印、安全分发、归档等涵盖PDF文档生命周期的技术和解决方案。 福昕pdf阅读器绿色免安装版:福昕PDF阅读器是一款完全免费的PDF文档阅读器和打印器,软件具有小巧,占用内存少,启动速度快,功能丰富等特点,是一个非常好用的PDF阅读器。 迷你PDF阅读器下载:迷你PDF阅读器是一款体积小、打开速度快、简约不简单的PDF阅读工具,该阅读工具提供多种阅读模式、目录自动提取、书签、搜索、全屏、打印等全部功能,搭配Office使用,效果极佳。 极光PDF阅读器下载:极光PDF阅读器是一款极其精简的PDF阅读器,占用内存少,启动迅速,还有免费的DPF转Word功能,给你极致的阅读器体验。 迅读PDF阅读器:迅读PDF大师是款查看PDF文件的软件,其专业性很强,可以秒开PDF文件,有优秀的阅读界面和众多的辅助功能,软件所占的内存还特别小,还可以将PDF与Word和Excel之间转换!

下载地址
-
极速PDF阅读器 V3.0.0.3006 官方版
普通下载地址
资源服务器故障请点击上面网盘下载
其他版本下载
- 查看详情全球学术快报PC端 V4.0.2 官方最新版105.64M 简体中文24-04-28
- 查看详情Kindle for PC(亚马逊电子书阅读软件) V1.40.65541 官方最新版186.83M 简体中文24-01-12
- 查看详情ReadPaper(论文阅读) V1.24.0 官方版63.5M 简体中文23-12-19
- 查看详情哔哩哔哩漫画客户端 V5.15.1 PC版102.63M 简体中文23-11-29
- 查看详情掌阅PC客户端 V7.99.0 最新免费版46.98M 简体中文23-11-29
- 查看详情小绿鲸英文文献阅读器 V2.2.4 官方版92.08M 简体中文23-08-05
- 查看详情Tachiyomi电脑版 V0.7.0 免费中文版272.05M 简体中文23-08-03
- 查看详情Tachidesk-Server(PC漫画阅读软件) V0.7.0 官方版297.85M 简体中文23-06-30
人气软件

塞尔达传说:荒野之息 大师之书PDF完整版(419页全)60.6 MB
/简体中文
萧九作品集未删减版17.3 MB
/简体中文
金庸小说全集收藏版9.44 MB
/简体中文
樊登读书v5.12.1电脑版120.87 MB
/简体中文
aa小说下载阅读器v5.1电脑版3.75 MB
/简体中文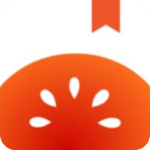
番茄小说v4.5.0.32官方电脑版20.5 MB
/简体中文
Neat Readerv6.0.4破解版74.3 MB
/简体中文
钉钉阅读v1.1.2电脑版24.7 MB
/简体中文
咚漫漫画v2.6.3.1电脑版33.7 MB
/简体中文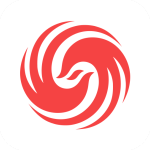
凤凰新闻v7.18.0电脑版28.29 MB
/简体中文
网友评论共0条







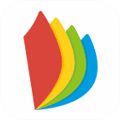




 Xiaomi HyperOS(小米澎湃系统) V15.0.0 官方最新版
Xiaomi HyperOS(小米澎湃系统) V15.0.0 官方最新版 蓝叠(BlueStacks)安卓模拟器 v4.280.0官方版
蓝叠(BlueStacks)安卓模拟器 v4.280.0官方版 海马苹果助手v5.2.6最新版
海马苹果助手v5.2.6最新版 桌面粉笔工具v1.0电脑版
桌面粉笔工具v1.0电脑版 必剪电脑版 V2.2.0 官方最新版
必剪电脑版 V2.2.0 官方最新版 飞秋v3.0.0.2正式版
飞秋v3.0.0.2正式版 新版3dmark最新破解版 V2.22.7359 Win10版
新版3dmark最新破解版 V2.22.7359 Win10版 Uninstall Tool激活码(免破解)
Uninstall Tool激活码(免破解)