
中望结构2022 官方版
- 软件大小:229.6M
- 更新日期:2022-12-22
- 软件语言:简体中文
- 软件类别:国产软件
- 软件授权:免费软件
- 软件官网:未知
- 适用平台:Win2003,WinXP,Win7,Win8,Win10
- 软件厂商:
软件介绍 人气软件 相关文章 网友评论 下载地址
中望结构2022是中望整个系列推出的最新版本,它是专业的结构设计绘图软件,同时也是基于业内知名的“中望CAD”平台而研发推出,它最大的优势就在于可以借助该CAD平台强大的核心技术,比如:内置的三维几何建模内核,能够帮助用户轻松进行混合建模!

【软件亮点】
1、提供丰富的参数化设置功能,可以在绘图前直接设置,从而提高设计效率。
2、提供完整的钢筋草图和编辑工具。
3、完全集成中网建筑的基本绘图功能,可以绘制网格、墙、梁等,实现一个软件、两套系统。
4、根据混凝土结构设计及国家相关规定要求设计,确保项目顺利验收。
5、提供丰富的钢筋混凝土计算功能。
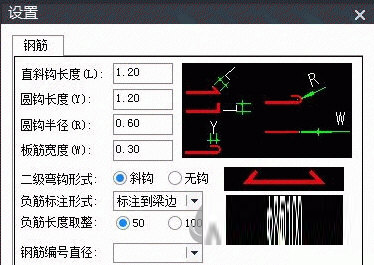
【软件功能】
1、文件操作
中望结构仿真软件2022提供文件创建、打开以及保存等相关操作命令调用按钮。
2、图纸打印
提供打印和打印预览功能调用按钮。
3、查看放弃和重做历史记录
显示用于重做和放弃操作的选项,通过重做和放弃按钮右侧的下拉箭头,可以查看重做和放弃的历史记录。
4、帮助
显示联机帮助信息窗口。
使用快速访问工具栏用户可以根据需要或者个人使用习惯,将命令添加到快速访问工具栏或从快速访问工具栏删除命令。
5、将命令添加到快速访问工具栏
1.依次单击“管理”选项卡 »“自定义”面板 »“用户界面”。
2.在“自定义用户界面“的“所有文件中的自定义设置”面板中,将自定义文件树展开至当前正在使用的“快速访问工具栏”项目。
3.从“命令列表”中,选择要添加的命令, 并拖动到“快速访问工具栏”中要添加命令的位置。
4.在“特性”面板中修改已添加命令的属性。
5.单击“应用”。
6、从快速访问工具栏中删除命令
1.依次单击“管理”选项卡 »“自定义”面板 »“用户界面”。
2.在“自定义用户界面“的“所有文件中的自定义设置”面板中,将自定义文件树展开至当前正在使用的“快速访问工具栏”项目。
3.选择要删除的命令,单击鼠标右键并选择“删除”。
4.单击“应用”。
7、经典菜单栏和快捷菜单
经典菜单栏
经典菜单栏是“ZWCAD”工作空间的命令访问形式,用户可通过以下方式展开菜单栏的下拉列表:
使用鼠标单击菜单名称
按 。例如,按下组合键打开“编辑”菜单。
展开菜单后,可单击鼠标左键点选菜单项;也可按上(↑)、下(↓)箭头键高亮选择菜单项,然后按 Enter 键。使用左(←)、右(→)箭头键还可展开或收拢选中菜单项的扩展菜单。
经典菜单栏可以通过自定义用户界面编辑器进行自定义。
快捷菜单
快捷菜单提供对当前动作相关命令的快捷访问方式。为了加快对当前操作相关命令的访问,用户可以在命令执行过程中,单击鼠标右键,通过快捷菜单加快访问速度。例如:在绘图区域按 ,显示对象捕捉菜单。
在不同的命令执行过程中单击鼠标右键,弹出快捷菜单中的选项也不相同。快捷菜单中一般包含已执行命令的历史记录,确认和取消,复制和粘贴选项以及放弃和重做等内容。用户可以使用自定义用户界面编辑器来自定义各种命令模式下的快捷菜单。
通过启用右键单击计时器,不仅可以使用右键单击打开快捷菜单,还可以用以获得与按下 ENTER 键相同的效果。
8、关闭绘图区域快捷菜单
1、单击应用程序按钮,然后单击“选项” 按钮。
2、在“选项”对话框中,切换到“用户系统配置”选项卡;
3、清除“Windows标准”下的“绘图区域中使用快捷菜单”选项。
4、单击“应用”。
9、工具栏
工具栏中列出了常用命令的启动按钮。
当将鼠标或其他定点设备移动到工具栏按钮上时,将显示按钮名称。系统变量 TOOLTIPS 控制是否显示工具栏提示。
“ZWCAD 经典”工作空间中默认显示以下工具栏:
“标准”工具栏
“样式”工具栏
“图层”工具栏
“对象特性”工具栏
“绘图”工具栏
“修改”工具栏
工具栏可以是浮动的或是固定的。浮动工具栏可拖动到屏幕中任意位置,然后将其固定。固定工具栏吸附在绘图区域边界处,也可以在边界处移动或将其固定。
工具栏在所有工作空间中均可以使用,用户可以通过 CUI 命令自定义工具栏。
10、显示工具栏
1、执行 TOOLBAR 命令,打开“定制工具栏”对话框。
2、在“工具栏”列表中,勾选要显示的工具栏名称。
3、单击“确定”。
11、隐藏工具栏
可以使用以下方式隐藏工具栏:
单击工具栏右上角关闭按钮。
选择任意工具栏,单击鼠标右键,在“ZWCAD”扩展菜单中取消勾选要隐藏的工具栏。
执行 TOOLBAR 命令,打开“定制工具栏“对话框。在“工具栏”列表中取消勾选已显示的工具栏名称。
12、命令窗口
命令窗口用于输入命令以及显示正在执行的命令和显示提示信息。
默认情况下,命令窗口固定显示在绘图区域底部边界处。用户可以拖曳命令窗口改变其位置和大小。
浮动命令窗口可移动到屏幕任意位置,拖曳窗口边框,可调整窗口大小,改变文字显示行数。双击命令窗口右侧标题栏,可重新将命令窗口固定在绘图区域底部或顶部边界处。
13、固定命令窗口
命令窗口可以固定显示在绘图区域的上方或下方,固定显示的命令窗口与绘图区域等宽。
14、浮动命令窗口
浮动命令窗口可以显示在屏幕的任意位置,用户可以调整浮动窗口的宽度和高度,并且可以通过鼠标右键菜单调整浮动窗口的透明度。
15、调整命令窗口的尺寸
对于浮动窗口,可以通过拖动命令窗口的边框以调整其宽度和高度;对于固定窗口,可以通过拖动命令窗口与绘图区域的分隔条(命令窗口的顶部或底部边框)来调整其高度。
16、显示和隐藏命令窗口
通过以下方式显示或隐藏命令窗口:
在功能区依次单击“工具”选项卡 »“选项板”面板 »“命令行”。
在菜单栏依次单击“工具 » 命令行”;
在命令窗口执行 COMMANDLINE 显示命令窗口, 或执行 COMMANDLINEHIDE 命令隐藏命令窗口;
按 组合键。
17、文本窗口
按 F2 键以打开关闭文本窗口。用户可以在文本窗口内查看已执行的命令的记录,并可以对这些记录执行复制粘贴操作。
18、状态栏
状态栏显示或设置当前的绘图状态。
状态栏显示了当前光标的坐标,当前是否启用了捕捉模式、栅格显示、正交模式、极轴追踪、对象捕捉、对象捕捉追踪、动态UCS、以及动态输入等功能,以及是否显示线宽和当前绘图空间等信息。
状态栏上显示的按钮,均属于开/关式按钮,即单击按钮则启动该功能,再次单击则关闭该功能。对于某些工具,可以通过单击鼠标右键来对其进行设置。
19、坐标
显示当前光标的坐标。
单击按钮切换是否开启坐标实时显示。当关闭坐标实时显示时,则仅在拾取点时,显示指定点的坐标。
在按钮上单击鼠标右键,可以选择要显示的坐标类型:
相对:显示相对于上一个指定点的坐标。该选项仅在需要指定多个点且已指定点的情况下可用。
绝对:显示相对于当前 UCS 的坐标。
20、捕捉模式
单击该按钮可以打开或关闭捕捉功能。开启捕捉模式则光标仅能在设置的“捕捉间距”上进行移动。
在按钮上单击鼠标右键,可以选择是开启栅格捕捉还是极轴捕捉,也可以进行栅格和捕捉设置。

下载地址
-
中望结构2022 官方版
普通下载地址
资源服务器故障请点击上面网盘下载
其他版本下载
- 查看详情CAD迷你画图 V2024R3 官方最新版46.91M 简体中文24-05-27
- 查看详情CAD迷你看图软件 V2024R2 官方最新版54.65M 简体中文24-05-27
- 查看详情CAD2018注册机安装包 32/64位 绿色免费版326K 简体中文24-05-24
- 查看详情AutoCAD2016破解版64位 免费中文版3.29G 简体中文24-05-20
- 查看详情CAD版本转换器破解版 V2022 绿色汉化版10.97M 简体中文24-05-17
- 查看详情AutoCAD2007完整破解版 32位 中文免费版468.63M 简体中文24-05-17
- 查看详情CAD2010破解版 X64 免费中文版153.75M 简体中文24-05-17
- 查看详情AutoCAD2018中文破解版 32位/64位 永久免费版584.24M 简体中文24-05-16
人气软件

安川伺服参数设置软件 V7.27 官方最新版367.82M
/简体中文
caxa cad电子图板2023完整破解版 32/64位 最新免费版289.06M
/简体中文
Global Mapper 24中文注册版 V24.0 最新免费版373.86M
/简体中文
Autodesk AutoCAD 2023注册机455 KB
/简体中文
Autodesk Fusion360 2021破解版10 MB
/简体中文
cnckad免费版 V16.0 最新破解版2.16G
/简体中文
Revit2020注册机(附破解教程和序列号)582 KB
/简体中文
Autodesk AutoCAD 2023破解补丁546 KB
/简体中文
浩辰CAD看图王v5.0中文破解版64 MB
/简体中文
浩辰CAD 2022破解补丁323 KB
/简体中文
相关文章
-
无相关信息
查看所有评论>>网友评论共0条












 冰点下载器v3.2.12去广告PC版
冰点下载器v3.2.12去广告PC版 b站弹幕姬v1.0.1.126官方版
b站弹幕姬v1.0.1.126官方版 DAEMON Tools Lite(虚拟光驱)v10.5.1.230破解版
DAEMON Tools Lite(虚拟光驱)v10.5.1.230破解版 聚生网管2016完美破解版(免安装/免破解)
聚生网管2016完美破解版(免安装/免破解) Navicat Premium 12破解版中文(附破解补丁)
Navicat Premium 12破解版中文(附破解补丁) NZXT CAM(电脑监控软件)v4.0.11中文版
NZXT CAM(电脑监控软件)v4.0.11中文版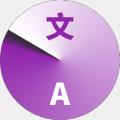 CopyTranslatorv9.0.2中文免费版
CopyTranslatorv9.0.2中文免费版 rpgvxace rtpv2.0正式版
rpgvxace rtpv2.0正式版 zoom cloud meetings(ZOOM云视频会议软件)v5.3电脑版
zoom cloud meetings(ZOOM云视频会议软件)v5.3电脑版








精彩评论