
PS2023 Neural Filters(PS2023神经滤镜插件) V24.0 最新免费版
- 软件大小:1.38G
- 更新日期:2023-11-10
- 软件语言:简体中文
- 软件类别:国产软件
- 软件授权:免费软件
- 软件官网:未知
- 适用平台:Win2003,WinXP,Win7,Win8,Win10
- 软件厂商:
软件介绍 人气软件 相关文章 网友评论 下载地址
PS2023神经滤镜插件是一款功能强大的AI照片优化供给,为用户提供了皮肤平滑度、智能肖像、兼容迁移、风景混合器、样式转换、色彩转移、着色、超级缩放、 深度模糊、移除伪影、照片恢复等功能,小编为大家找来了PS2023神经滤镜离线安装包,无需下载即可直接使用。它为用户提供了一个完整的滤镜库,用户可以通过这里各种各样的滤镜制作出自己想要的效果,软件可以在几秒钟之内就能够为图片场景进行着色,并且还可以更改图片中人物的表情、年龄、姿势,比如:“表情变化”,可以将当前的人脸调整为“开心”、“惊讶”、“生气”等表情……此外,滤镜库的功能非常强大,现阶段为广大设计师们提供了:智能肖像、妆容迁移、着色、杂色减少以及肖像漫画化等多种效果,可以满足很多朋友的设计需求。除此之外:PS2023神经元滤镜离线安装包为用户们提供了更多基于Adobe Sensei的强大功能,比如:转换人脸的方向、转换光源的方向、人脸进行化妆……这些比较激进的选项也容易造成制作出来的图有负面效果,设计师可以根据自身情况自行选择设置。

【软件特色】
1、皮肤平滑度高,打开按钮可以调整数值 (数值越大,皮肤越光滑);
2、超级缩放,局部放大图片,减小图片丢失的细节;
3、移除JPEG伪影(用处不太大,自己可以调节看看);
4、着色,神级滤镜啊!!!
5、样式转换,这个没啥意思,和滤镜库里的东西差不多;
6、智能肖像,幸福调节嘴部上扬的尺度,面部年龄调节皮肤和头发的年轻与年老程度,发量调整头发的稀疏;
7、协调,协调这个滤镜需要一个扣好的透明图层和一个背景图来结合使用,新版的对象选择工具,可以把鼠标移动到需要扣的图像,单击一下就可以选中,点击选择图层,点击刚刚导入的背景图,调整右侧的数值,将人物融入到背景中;
8、风景混合器;
9、深度模糊、色彩转移,可以自己调调看,没太大意思;
10、妆容转移,选择一个带妆的图,可以把妆容转移。
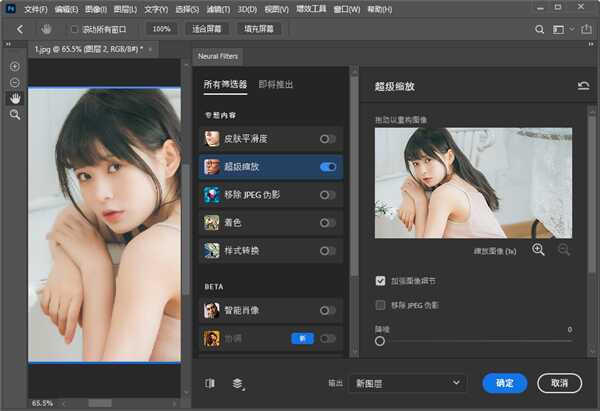
【安装方法】
将下载的文件解压,解压后,复制“PHSP"-"22"-"Internal"里面的4个文件夹,粘贴至安装目录下,如提示有重复文件,覆盖即可。
安装目录:
C:\Users\Administrator\AppData\Roaming\Adobe\UXP\PluginsStorage\PHSP\22\Internal
注意:
1、“Users”文件夹,在某些电脑上显示名称为“用户”,两者是一个意思。
2、“Administrator”文件夹,就是你的计算机名,可能你的电脑名称不是Administrator,那就选择自己电脑名称点击进入就行。
3、如果看不到“AppData”文件夹,说明该文件夹被隐藏了,系统默认情况下就是隐藏的,显示文件夹的方法,这里给不太熟悉电脑的朋友截图演示:点击文件夹顶部菜单栏中的“查看”-最右边的“选项”-弹出文件夹选项界面:
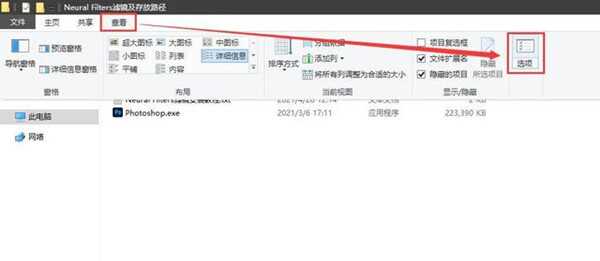
点击上方的“查看”-在下方的高级设置中,向下拖动,找到“隐藏文件和文件夹”,勾选第二项“显示隐藏的文件、文件夹和驱动器”:
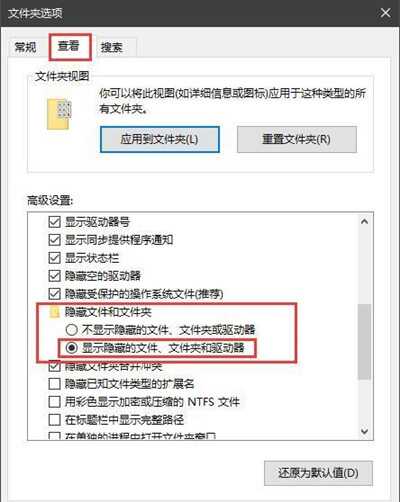
滤镜替换完成后,重启PS软件,首次使用还是会很慢,耐心等待滤镜运行,以后再使用就好了。
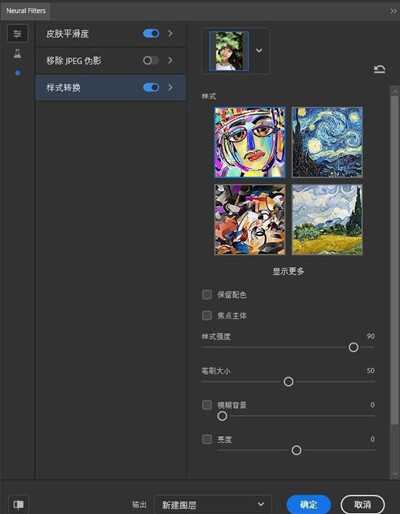
【新功能介绍】
1、皮肤平滑
使用皮肤平滑滤镜编辑肖像时可以节省宝贵的时间。一键快速抚平瑕疵、皮肤斑点和粉刺;

2、JPEG伪影去除
所述JPEG工件去除过滤器去除从JPEG压缩导致的伪像;

3、风格转移
使用样式转换过滤器探索成像器的新外观。此过滤器将选定的艺术风格应用于您的图像,激发新的创意;

4、超级变焦
使用超级变焦滤镜快速放大和裁剪图像,然后让Photoshop添加细节以补偿分辨率的损失;

5、着色
带上你的复古照片返回到生活与彩色化过滤器快速添加颜色到您的黑白照片。您可以添加一对多焦点以增强照片中特定区域的色彩并设置其他属性。褪色或过度/曝光不足的图像可能会导致颜色预测不太准确。这可以通过在应用滤镜之前进行曲线或Camera Raw调整以提高亮度和对比度来解决。

【新手教程】
1、安装好PS2022,我们发现Neural Filters神经网络智能滤镜这个功能是灰色的,使用不了。
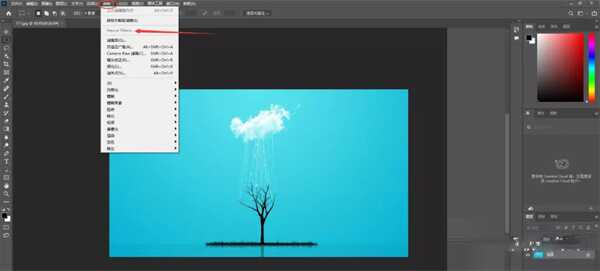
2、点击PS界面上方,帮助,选择 登录
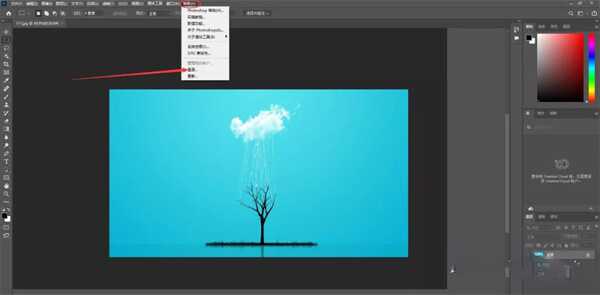
3、登录Adobe账户,没有账户的话点击 创建账户 免费注册一下再登录。(在登录账户后可能会显示PS有试用天数,不要管它,只是显示问题,不影响使用。)
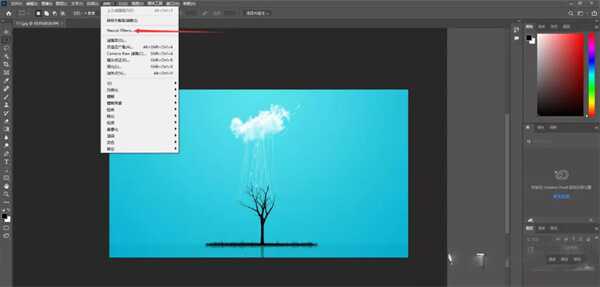
4、登录账户后,我们会发现这个功能已经可以使用了。(如果还是显示不能使用,重新打开一下PS)
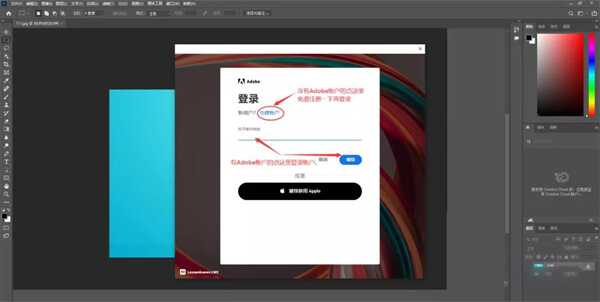
5、打开它,要下载一些滤镜的时候,会发现下载不了。我们需要提前下载安装好滤镜库才可以使用。(虽然现在还是使用不了,但是打开下载一下这个步骤还是需要的)
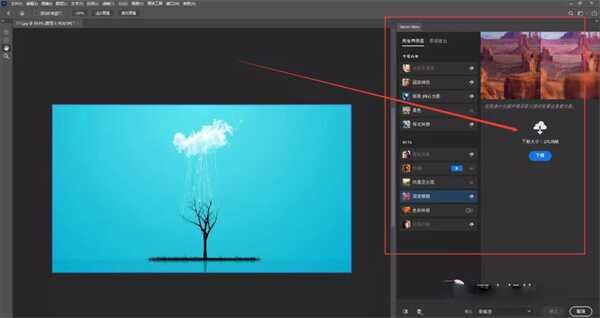
6、先关掉Neural Filters,再关掉PS。
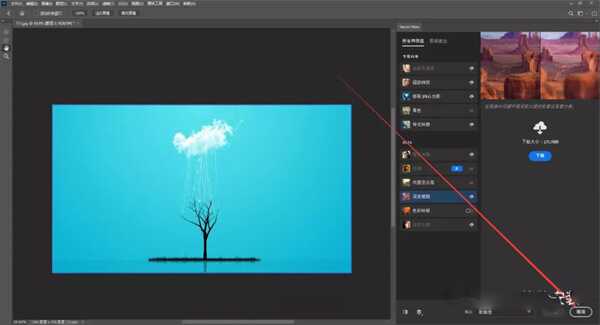
7、再次打开PS,Neural Filters,已经可以使用了。
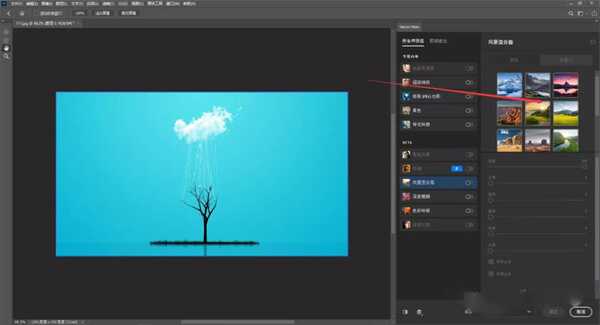
【神经元滤镜怎么使用】
Neural Filters 通过生成新的像素来帮助您优化、处理和修改图像,新产生的像素实际上不存在于原始图像中。
超级缩放
1、这个功能可以把它理解为放大后自动磨皮,这个功能适合将尺寸较小的的时候放大细节
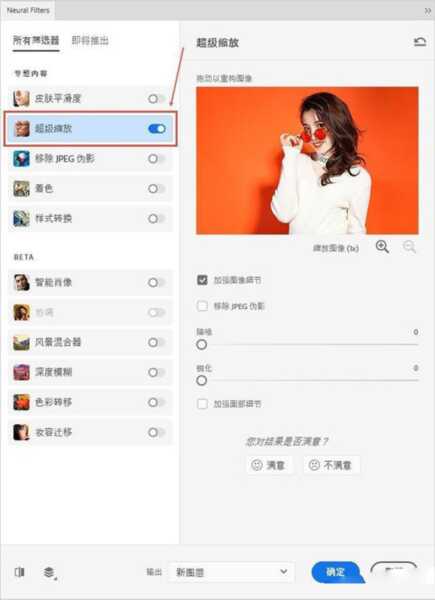
2、但是在使用上和一般的放大软件略有不同,它不是整体的放大图片,而是放大局部
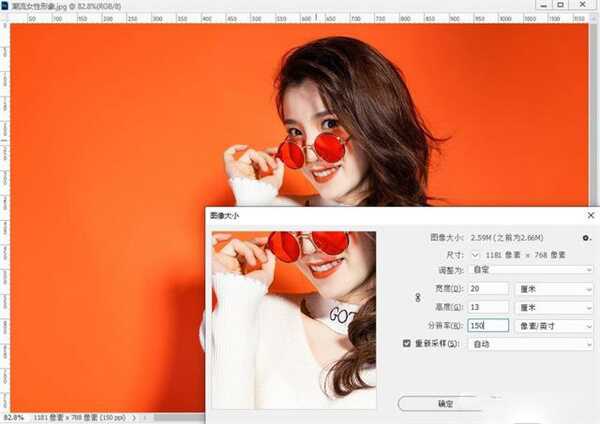
3、我们打开一张宽20cm,高13cm,分辨率150的图片

4、当我们将图片显示放大到415%的时候就可以看到图片是比较模糊的,当然这是我们在ps中的显示效果,还不能算是放大
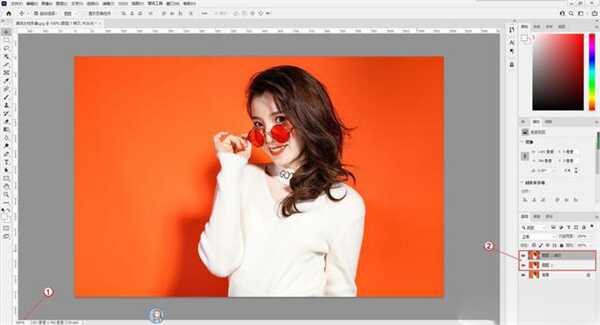
5、我们将图片的显示调整为100%的显示比例,然后在图层中复制两层出来,然后我们将图层修改名称以便待会查看对比效果,我们将上面的图层命名为超级缩放,待会我就在这个图层上进行超级缩放,现在将它前面的眼睛关掉隐藏图层,下面的图层命名为直接放大,待会我们直接快捷键【Ctrl+T】来进行放大
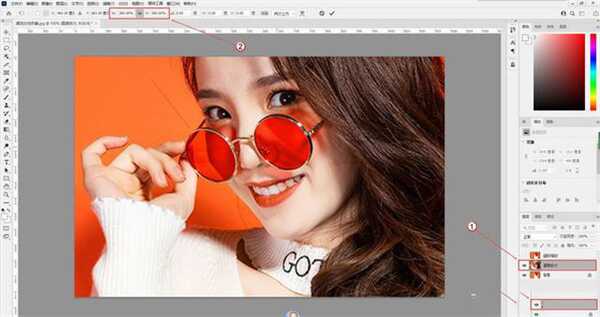
6、执行快捷键【Ctrl+T】后我们直接在将图片放大300%,也就是放大3倍,可以看出这样直接放大后图片还是毕竟模糊的,有很多的马赛克在上面
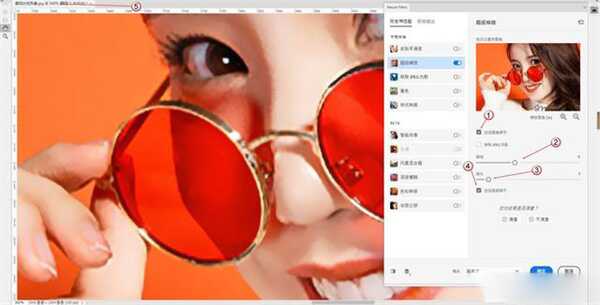
7、我们现在选中超级缩放图层,然后执行【滤镜】>【Neural Filters】
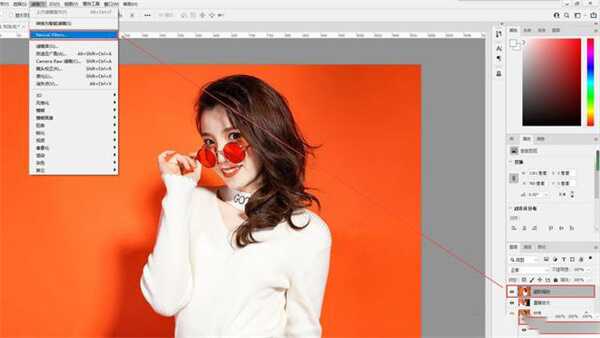
8、打开Neural Filters滤镜后打开超级缩放功能,然后点击缩放图形后面的加号放大镜
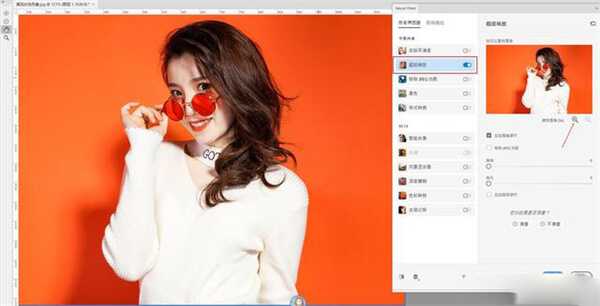
9、我们直接将图像放大3倍
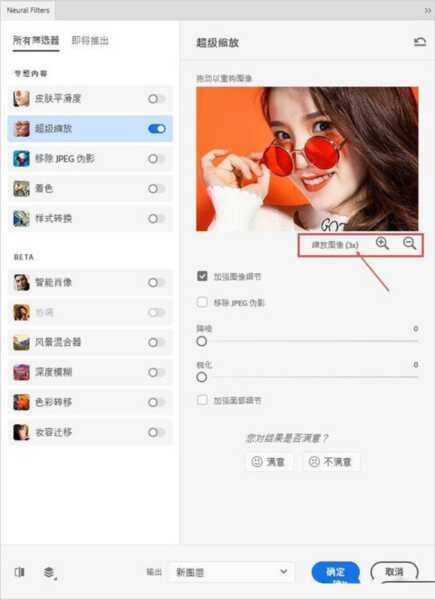
10、我们依次勾选【加强图像细节】然后适当的调整【降噪】和【锐化】的参数,并勾选上加强面部细节,这是我们将左边的图形预览设置为300%,这时我们可以看到没有之前的模糊了

11、点击确认后我们可以在图层面板中看到已经新建了一个放大后的图层

12、通过对比可以看到,使用了超级缩放来放大的效果确实是比直接放大要好一点
我们在分别放大不同的倍数来进行对比

上图为分别放大5倍后的效果,可以看出它对一些细节进行了智能的模糊和锐化的处理。

下载地址
-
PS2023 Neural Filters(PS2023神经滤镜插件) V24.0 最新免费版
普通下载地址
资源服务器故障请点击上面网盘下载
其他版本下载
- 查看详情Adobe Premiere Pro中文破解版 2024 V24.1.0.85 汉化免费版2.01G 简体中文24-06-04
- 查看详情Adobe Photoshop CS4 11.0 Extended Beta 简体中文特别版50M 简体中文24-05-31
- 查看详情EasyComic(漫画制作软件) V3.2 官方最新版16.28M 简体中文24-05-31
- 查看详情美图秀秀vip破解电脑版 V6.5.6.0 免费版162.6M 简体中文24-05-31
- 查看详情美图秀秀批处理32位安装包 V2.1.3.0 最新免费版136.71M 简体中文24-05-31
- 查看详情美图秀秀老版本2016 PC电脑版28.44M 简体中文24-05-31
- 查看详情美图秀秀老版本2020 V6.0.1.1 PC电脑版161.91M 简体中文24-05-31
- 查看详情美图秀秀3.0电脑版下载 V3.1.6 官方正式版19.67M 简体中文24-05-31
人气软件

美图秀秀PC破解版2022 V6.5.7.0 吾爱破解版162.58 MB
/简体中文
Retouch4me AI 11合1套装 V2023 中文破解版552.95M
/简体中文
Portraiture4完美中文汉化破解版 V4.0.3 最新免费版275.52M
/简体中文
美图秀秀破解版吾爱破解2022电脑版 v.6.4.0.2绿色版152MB
/简体中文
剪映电脑版 V3.1.0.8712 官方PC版355.72 MB
/简体中文
Naifu(二次元AI绘画生成器) V2022 最新版8.7 GB
/简体中文
Beauty Box插件v4.2.3汉化破解版(免序列号)9.26 MB
/简体中文
Disco Diffusion 5离线版 V3.5 本地运行版12.31 MB
/简体中文
Photoshop CC 2017注册机(附破解教程)1.93 MB
/简体中文
Adobe PhotoShop CC 2018绿色破解版(免安装、免注册)1.93 MB
/简体中文
相关文章
-
无相关信息
查看所有评论>>网友评论共0条












 360驱动大师v2.0.0.1620官方版
360驱动大师v2.0.0.1620官方版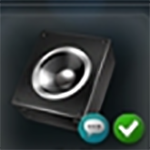 realtek高清晰音频管理器v2.82 win7/win8/win10
realtek高清晰音频管理器v2.82 win7/win8/win10 天若OCR文字识别软件v5.0绿色电脑版
天若OCR文字识别软件v5.0绿色电脑版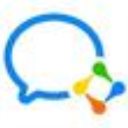 企业微信v2.7.8官方版
企业微信v2.7.8官方版 猎豹免费wifiv5.1.1711091 电脑版
猎豹免费wifiv5.1.1711091 电脑版 联想电源管理软件(Lenovo Energy Management)v6.0.2.0 官方版
联想电源管理软件(Lenovo Energy Management)v6.0.2.0 官方版 雷电安卓模拟器v3.65小米定制版
雷电安卓模拟器v3.65小米定制版 雷蛇鼠标驱动v1.0.102.135最新版
雷蛇鼠标驱动v1.0.102.135最新版 三角符文中文汉化版
三角符文中文汉化版





精彩评论