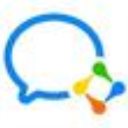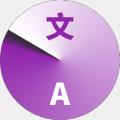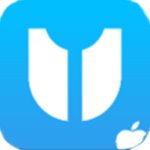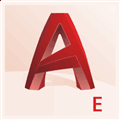
AutoCAD电气版2023中文破解版 32/64位 免费版
- 软件大小:5.68G
- 更新日期:2023-11-22
- 软件语言:简体中文
- 软件类别:国产软件
- 软件授权:免费软件
- 软件官网:未知
- 适用平台:Win2003,WinXP,Win7,Win8,Win10
- 软件厂商:
软件介绍 人气软件 相关文章 网友评论 下载地址
AutoCAD电气版是一款功能强大的专业电气控制设计师设计软件,能够帮助用户轻松创建各种图纸,让大家的工作效率更上一层楼。软件已经成功破解,内置了完美破解补丁,用户可以免激活码注册软件,全功能无限制免费使用。软件提供完整的工具组合,帮助用户轻松进行电气系统的创建、修改和记录等操作,具有超级完整的符号库,可以快速使用,也可以根据需要进行自定义,从而方便用户快速的完成设计和创建,允许转换符号以及创建自定义元件,方便后续使用,具有一系列的自动化功能,从而有效的节省时间,增强设计。

【软件功能】
1、图标设计:某些对话框中的符号图标将替换为新的展开设计图标。
2、适用于项目范围的实用程序:适用于项目范围的实用程序现在可以在第一次尝试时清理项目内选定图形中的所有块。
3、输出:输出的电子表格中的图形顺序现在与“项目管理器”中的顺序一致。
4、报告:在打印的 PDF 中,“导线标签报告”中不再缺少有关字母和法律图纸尺寸的项目。
5、目录查找:现在,在 wd.env 文件中定义了 WD_XCAT 以使用外部例程进行目录查找后,可以插入示意图。
6、符号编译器:从针对面板符号的“符号核查”中删除了“插入点”和“方向”检查。
7、端子:在跨多级端子进行编辑和关联时可以同步多个目录信息。
8、标题栏:更新标题栏时,标题栏的位置和对正属性将保留在非活动图形中。
9、Vault:Vault BOM 表中提供了目录数据库中的其他列值,例如 USER1、USER2 等。目录查找首选项的所有选项中均提供了这些列值,包括项目设置中的 MISC_CAT。
10、其他增强功能:“浏览”和“编辑端子跳线”对话框的位置现在保持不变。

【软件特色】
1、提高生产效率
工程师在进行电气系统设计时,如果没有专业化的电气设计平台,则经常面临大量的手工对比、统计和修改工作 ,费时、费力且高风险,严重影响了生产效率。AutoCAD Electrical软件是专门面向电气控制设计工程师的AutoCAD软件,其包含了大量专业的电气设计功能,能让用户在熟悉的AutoCAD环境中高效而可靠地完成电气设计工作。最新实验统计的数据表明:从AutoCAD转向AutoCAD Electrical可以将生产效率提升80%。AutoCAD Electrical可以帮助电气行业的广大客户以更低的成本、更快的速度将更可靠的产品推向市场。
2、减少错误并遵从行业标准
工程师使用通用软件进行电气控制设计时,很容易造成电气关联错误和数据不统一。如能在生产环节之前将这些错误消除,则可以极大地提高企业的竞争优势。AutoCAD Electrical具备实时的电气规则检查功能,可帮助电气工程师在线诊断错误,并在输出生产数据之前回报所有电气错误和隐患,从而确数据的可生产性,避免成本浪费和工期延误。AutoCAD Electrical还支持国内(GB)和国际电气行业标准,也可对设计数据进行标准和语言的装换,有助于将产品直接推向全球市场,参与国际竞争。电气控制行业主要的元器件供应商为AutoCAD Electrical提供了350,000多个标准的元器件符号(包括3,000多个智能PLC I/O模块),构成了软件的全面的制造商标准件库,可以支持用户进行一致的、基于标准的设计。
3、管理设计数据
设计完成后,与制造部门共享准确的设计数据和元件信息显得十分重要。使用非专业的软件来创建关键的明细表、BOM表和自/到导线列表,会浪费大量的时间和资源。AutoCAD Electrical包含强大的自动报告工具,可以确保与下游用户实时、准确地共享设计数据。此外,AutoCAD Electrical与Autodesk数据管理软件紧密集成,有利于高效安全地交流设计数据,便于设计团队与制造团队及早开展协作。
4、加强协作
AutoCAD Electrical支持电气设计与机械系统的集成,便于他们使用Autodesk? Inventor?软件与团队成员直接轻松共享线缆与导线电气设计意图,向数字样机添加电气控制设计数据。用户还可以从AutoCAD Electrical直接发布DWF?文件,与客户、供应商与其他外围团队成员进行安全的二维与三维设计协作。各个团队都可以利用免费的Autodesk Design Review软件来管理和跟踪数字样机中的所有元器件——完全以数字方式审阅、测量、标记与跟踪设计变化,从而更好地复用关键的设计数据、管理物料清单(BOM),加强与其他团队及合作伙伴之间的协作。
您是否希望在电气控制设计流程中实现无可比拟的工作效率?请立即选用AutoCAD Electrical,轻松设计电气线路。
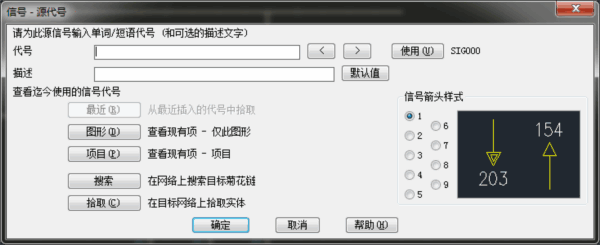
【软件亮点】
电气符号库:提供了大量的电气符号和组件,用户可以轻松地将它们拖放到电气图纸中。
电气原理图:可以轻松创建电气原理图,并自动为电气元件编号,从而减少错误和重复工作。
PLC编程:支持常见的PLC编程语言,例如Ladder Diagram(梯形图)和Function Block Diagram(功能块图)。
电气布线:可以自动创建电气布线图,并生成电气线路列表和线缆长度报告。
电气文档:可以生成电气图纸、电气维护手册和电气元件清单等电气文档。
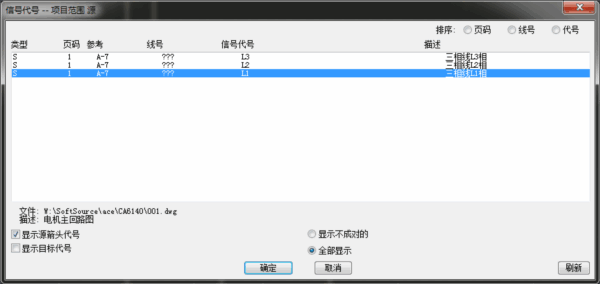
【使用说明】
任务 ACE软件界面认识
双击桌面“AutoCAD Electrical 2018-简体中文(Simplified Chinese)”图标,即可打开ACE软件,也可以通过“开始-所有程序-Autodesk-Autodesk Electrical 2018简体中文版”,打开后界面如图1.10所示。
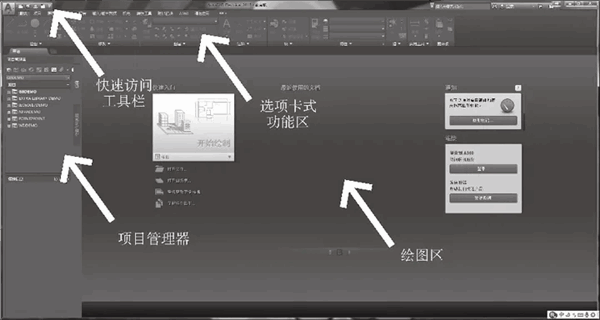
图1.10 ACE打开界面
1. 修改配色方案
软件默认配色方案为“暗”,在长期绘图的情况下,使用“暗”配色方案,眼睛更加舒适,若读者喜欢明亮的软件界面,可以通过以下步骤调整配色方案:
单击左上角“A”菜单-“选项”(在未打开图纸时不显示),在弹出的“选项”对话框中选择“显示”选项卡,“配色方案”中选择“明”,单击“确定”按钮后,即可修改配色方案,如图1.11所示。
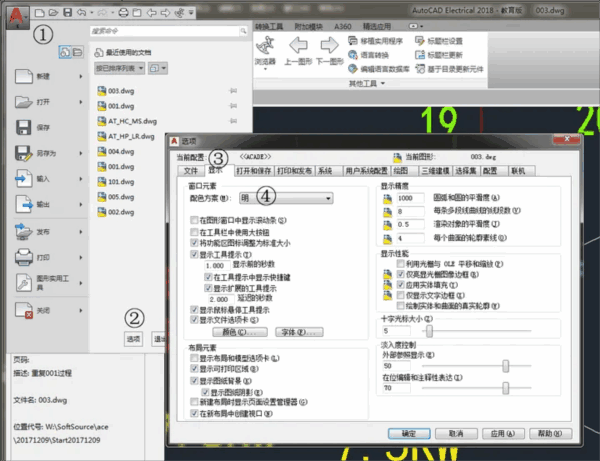
图1.11 “选项”对话框
2. 绘图界面简介
如图1.10中,绘图界面由快速访问工具栏、选项卡式功能区、项目管理器、绘图区几部分组成。
1)快速访问工具栏
包含AutoCAD Electrical 中使用的某些导航命令,以便快捷的实现一些常用操作,包含“新建”、“打开”、“保存”“打印”等一系列快速工具,可以通过单击最右侧下拉箭头显示或隐藏工具图标,如图1.12所示。
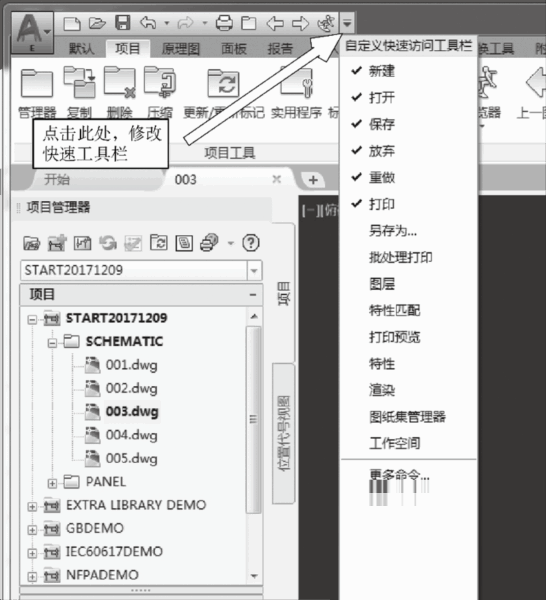
图1.12 自定义快速访问工具栏
2)选项卡式功能区
AutoCAD Electrical 在绘图区域的顶部提供了标准的选项卡式功能区,其中包含了特定于 AutoCAD Electrical 的选项卡以及AutoCAD功能区选项卡。如图1.13所示。

图1.13 选项卡式功能区
可以通过在选项卡或右侧空白处单击右键,在“显示选项卡”后选择选项卡功能区选择要显示的选项卡,如图1.14所示。
3)项目管理器
电气工程图通过项目的方式管理图纸,方便进行项目管理,ACE默认在软件左侧设置项目管理器,如图1.15所示。
项目管理器窗口中,放置项目管理器工具、项目列表、图形预览和详细信息等功能、大大提升了项目管理的可操作性,可以通过此窗口,实现项目新建、项目打开、图形新建、更新等操作。
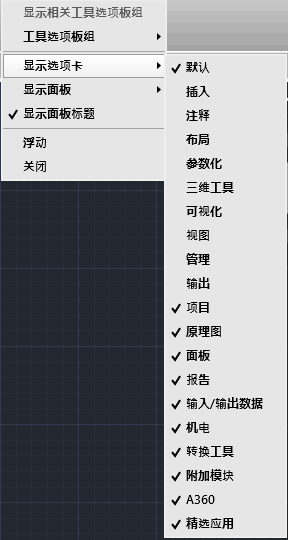
图1.14 显示选项卡
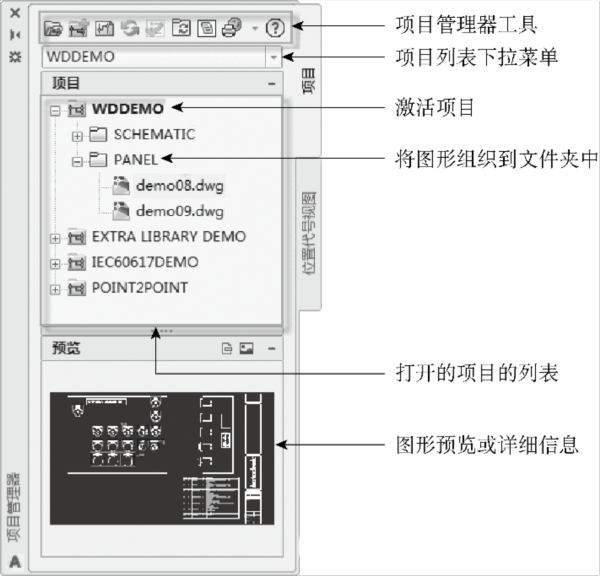
图1.15 项目管理器
4)绘图区
在此区域进行绘图,所有图形都将绘制在此绘制。
绘图区用于图形绘制,通常,为便于快速绘图,在绘图区下面会打开命令窗口,通过命令窗口可以协助ACE的操作。
在命令窗口下侧,即软件的最下端,与AutoCAD相同,ACE具有一系列的快速工具栏,灵活使用,可以大大提升绘图效率。
【生成报告】
报告是从项目中提取信息,并将信息生成文件或显示在图纸中,设计者通常用于制作元件清单,同时便于按照清单购买材料。
在“报告”菜单下,有两个位置有“报告”菜单,“原理图”选项卡中的“报告”用于制作原理图报告,“面板”选项卡中的“报告”用于制造面板图报告。两种报告制作方法相似,本例只讲述原理图报告。
单击“报告”菜单-“原理图”-“报告”,弹出“原理图报告”对话框,如图1.179所示。
对话框左侧列表共有16个选项,即可以生成16中类型的报告,绝大部分报告只看名称就可以知道报告的内容,因此不再一一介绍,此处主要介绍第一个,BOM表,即材料清单表。
在图1.179所示对话框的左侧一列“报告名”列表中选择“BOM表”,在对话框中间一列,“BOM表”下面选择“项目”选项,即在整个项目中选择图纸生成报表,“类别”处选择“原理图”,当然在下拉选项中还有其他选项,如液压、气动和PID元件等。“包括选项”中全部勾选,读者可以根据需要调整。“选项”中可以选择是否列出端子号,此处未勾选。“显示选项”中主要用于调整列的顺序和内容,比如“标准结算格式”和“以购买结算列表格式显示”只是列表顺序不同,一个数量列在后面,一个数量列在中间。其他内容默认,单击确定进入“选择要处理的图形”对话框,如图1.180所示。
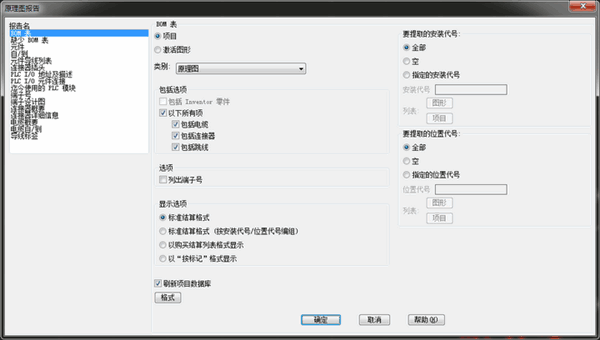
图1.179 “原理图报告”对话框
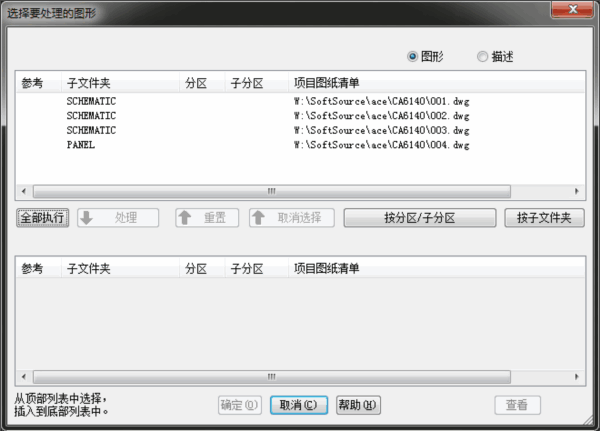
图1.180 “选择要处理的图形”对话框
选择前三个图形,单击“处理”按钮,然后单击“确定”按钮,进入“报告生成器”对话框,如图1.181所示。
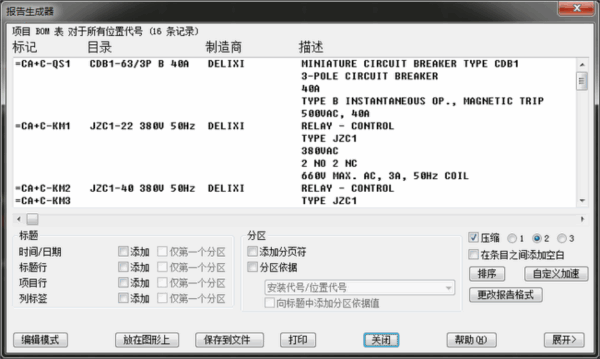
图1.181 “报告生成器”对话框
“报告生成器”对话框上部的列表列出BOM表要生成的内容,当前默认情况下,共有5列内容,可以通过拖动上下拖块和左右拖块查看所有内容。
“报告生成器”对话框下部有三列设置选项,分别为“标题”、“分区”和其他的部分,可以设置使用“时间/日期”、“标题行”、“项目行”和“列标签”作为表格的标题,在勾选相应选项之后,上面的列表框立刻显示。本例勾选“标题行”和“列标签”。中间一列为“分区”,用于是否对BOM进行分区,添加分页符,设置分区依据。右侧一列为其他设置,其中“更改报告格式”可以修改报告的格式,单击后弹出“要报告的BOM表数据字段”对话框,如图1.182所示。
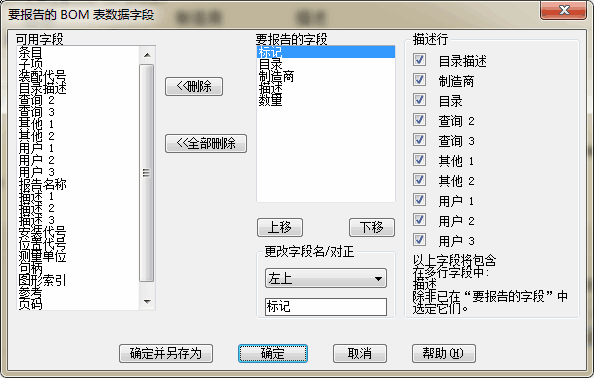
图1.182 “要报告的BOM表数据字段”对话框
在“要报告的BOM表数据字段”对话框中可以设置报告要显示的字段,比如当前总共显示5列,分别是标记、目录、制造商、描述、数量等,可以通过此处修改显示的字段,同时可以通过“上移”和“下移”按钮设置报告字段的前后顺序。“要报告的BOM表数据字段”对话框右侧一列的描述行中设置在描述这一列内要显示字段内容。
单击“确定”按钮再次返回“报告生成器”对话框,在本对话框的最下面一排按钮,最左侧按钮为“编辑模式”按钮,单击按钮后,弹出“编辑报告”对话框,如图1.183所示。
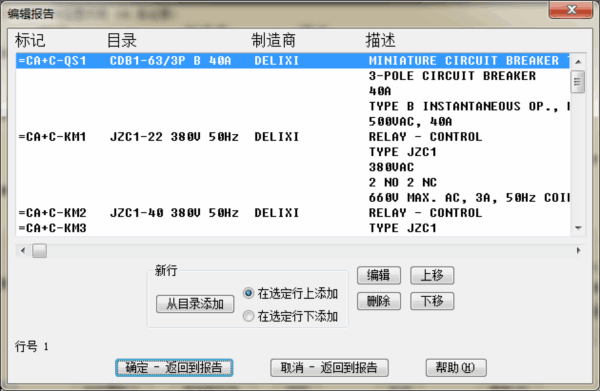
图1.183 “编辑报告”对话框
通过本对话框可以对报告的内容进行编辑修改,例如选择第一行,单击下面的“编辑”按钮,即可弹出“编辑线条1”对话框。
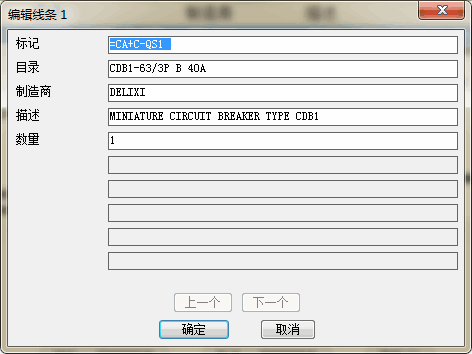
图1.184 “编辑线条1”对话框
在“编辑线条1”对话框中,可以对报告的内容进行修改,修改完成之后,单击“确定”按钮即可修改。
返回“报告生成器”对话框,在“编辑模式”按钮右侧,有“放在图形上”、“保存到文件”和“打印”三个按钮,“放在图形上”可将BOM表直接放置在当前激活的图形上,“保存到文件”按钮,则弹出“将报告保存到文件”对话框,如图1.185所示,选择要输出的文件格式,将BOM表生成指定文件,“打印”,可将BOM表在打印机中输出。
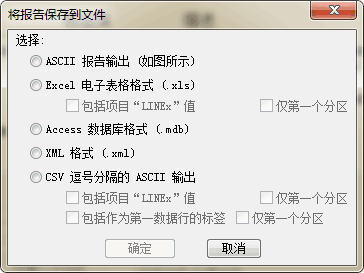
图1.185 “将报告保存到文件”对话框
“报告生成器”对话框下部其他按钮不再解释,本例将BOM表放置在图形中,单击“放在图形上”按钮,弹出“表格生成设置”对话框。
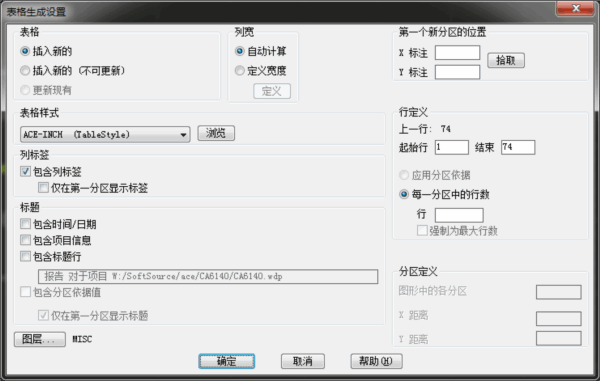
图1.186 “表格生成设置”对话框
“表格生成设置”对话框主要对BOM表格式进行修改,读者可根据需要修改,此处默认ACE设置,单击确定后,ACE提示BOM表应在图形插入什么位置,找到合适位置插入BOM表即可,如图1.187所示。
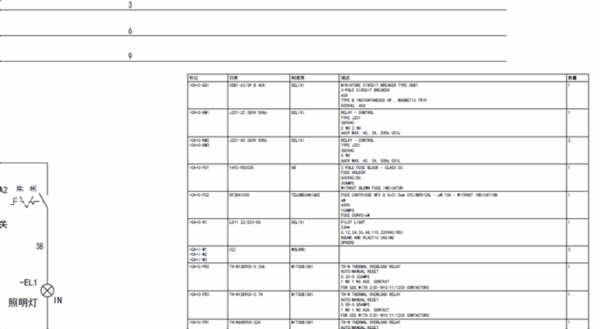
图1.187 插入BOM表示意图
若BOM表在图中的位置或比例不合适,可以选中BOM表,在右键快捷菜单中选择“移动”或“缩放”进行调整。
报告绘制完成后,项目一绘制完成,通过项目一,读者已经掌握绘制电气原理图和面板图的基本方法,ACE的功能不仅与此,读者可以通过项目二了解ACE更多复杂功能。
【破解说明】
把对应的破解补丁放入到软件安装目录,然后重启软件即可。

下载地址
-
AutoCAD电气版2023中文破解版 32/64位 免费版
普通下载地址
资源服务器故障请点击上面网盘下载
其他版本下载
- 查看详情CAD迷你画图 V2024R3 官方最新版46.91M 简体中文24-05-27
- 查看详情CAD迷你看图软件 V2024R2 官方最新版54.65M 简体中文24-05-27
- 查看详情CAD2018注册机安装包 32/64位 绿色免费版326K 简体中文24-05-24
- 查看详情AutoCAD2016破解版64位 免费中文版3.29G 简体中文24-05-20
- 查看详情CAD版本转换器破解版 V2022 绿色汉化版10.97M 简体中文24-05-17
- 查看详情AutoCAD2007完整破解版 32位 中文免费版468.63M 简体中文24-05-17
- 查看详情CAD2010破解版 X64 免费中文版153.75M 简体中文24-05-17
- 查看详情AutoCAD2018中文破解版 32位/64位 永久免费版584.24M 简体中文24-05-16
人气软件

安川伺服参数设置软件 V7.27 官方最新版367.82M
/简体中文
caxa cad电子图板2023完整破解版 32/64位 最新免费版289.06M
/简体中文
Global Mapper 24中文注册版 V24.0 最新免费版373.86M
/简体中文
Autodesk AutoCAD 2023注册机455 KB
/简体中文
Autodesk Fusion360 2021破解版10 MB
/简体中文
cnckad免费版 V16.0 最新破解版2.16G
/简体中文
Revit2020注册机(附破解教程和序列号)582 KB
/简体中文
Autodesk AutoCAD 2023破解补丁546 KB
/简体中文
浩辰CAD看图王v5.0中文破解版64 MB
/简体中文
浩辰CAD 2022破解补丁323 KB
/简体中文
相关文章
-
无相关信息
网友评论共0条












 StartIsBack(win10 最新破解版)V2.8.6
StartIsBack(win10 最新破解版)V2.8.6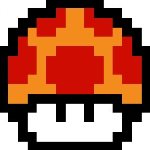 pcstory蘑菇游戏下载器v4.5.0.3免费版
pcstory蘑菇游戏下载器v4.5.0.3免费版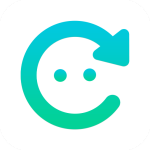 楼月微信聊天记录导出恢复助手v4.7.7破解版
楼月微信聊天记录导出恢复助手v4.7.7破解版 鱼耳直播助手官方版V1.4.8
鱼耳直播助手官方版V1.4.8 爱思助手v7.98.12电脑官方版
爱思助手v7.98.12电脑官方版 IDA PRO 7专业破解版
IDA PRO 7专业破解版 网络流量监控软件v16.8免费版
网络流量监控软件v16.8免费版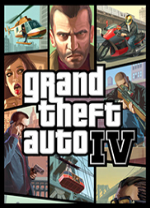 gta(侠盗猎车)4破解版
gta(侠盗猎车)4破解版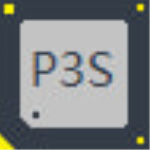 图吧工具箱v2021最新版
图吧工具箱v2021最新版