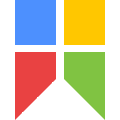
Snipaste(截图工具) V2.8.8 绿色版
- 软件大小:32.98M
- 更新日期:2023-12-23
- 软件语言:简体中文
- 软件类别:国产软件
- 软件授权:免费软件
- 软件官网:未知
- 适用平台:Win2003,WinXP,Vista,Win7,Win8
- 软件厂商:
软件介绍 人气软件 相关文章 网友评论 下载地址
Snipaste绿色精简版是一款简单实用的截图工具,能够帮助用户轻松截取屏幕上的各种内容,提高截图的效率,让截图更加轻松高效。软件已经成功绿化精简,进一步的去除了多余的功能,给用户最纯净的截图工具,满足各种截图需求。简约的操作界面,精简的体积,再搭配上免安装的操作,为用户带来极致的体验,在这里不仅没有广告骚扰,而且也不会读取扫描你的电脑数据,更不会泄漏的你隐私。使用这款截图工具的“乐趣”就在于:可以让用户将截图贴回到屏幕上,按下F1来开始截图,选择复制到剪贴板,再按F2,截图就在桌面置顶显示了,非常方便,用户不仅可以将剪贴板里的文字或者颜色信息转化为图片窗口,而且还可以缩放、旋转这些贴图窗口,或者把它们变成半透明,甚至让鼠标能穿透它们,足以满足很多用户日常对截图的需求。除此之外:Snipaste免费版还支持用户将剪贴板中的内容转为图片显示,包括剪贴板中的图像、纯文本、HTML 文本、颜色信息或者是图像文件等等,还可以高效地自动选取按钮、文字等界面元素,而且每个贴图窗口提供了添加阴影、缩放、保存到文件等操作功能,非常实用。
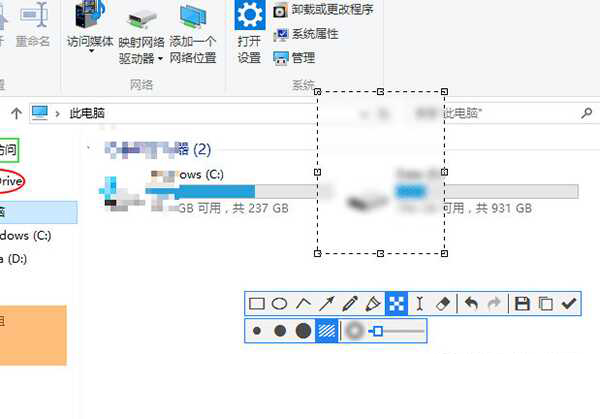
【软件功能】
1、超级截屏
2、截图时选择父/子元素
3、截图时手动输入截图尺寸
4、贴图支持右键框选进行缩略图
5、裁剪贴图 可以对缩略图进行裁剪
6、贴图多选操作
7、贴图支持粘贴/拖拽网页图片
8、Solo 模式
9、贴图背景模式(透明、伪透明、暗色棋盘、亮色棋盘)
10、贴图置顶开关
11、贴图按 5 进行灰度显示
13、编辑颜色卡片
13、贴图组管理
14、二次编辑标注形状
15、工具条颜色图标可拖动/可滚动滚轮调整颜色透明度
16、独立记忆每种标注形状的颜色
17、复制图片时同时复制图像内容和图片文件
18、屏幕触发角
19全局快捷键与命令行调用绑定
20、显示放大镜网格、放大倍数、完全关闭放大镜
21、自定义托盘图标动作
22、设定笔尖个数
23、自定义工具条调色板颜色(带分享功能)
24、保存所有的截图记录
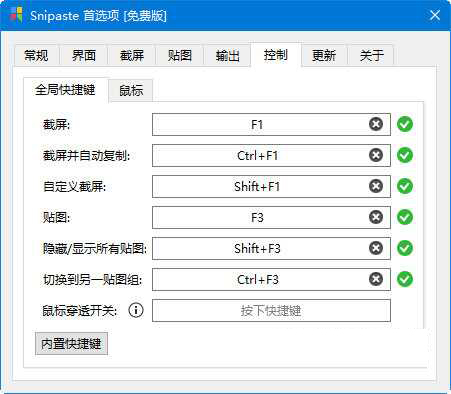
【基础操作】
截屏
开始截图
快捷键(默认为 F1)
鼠标左键 单击托盘图标
何谓一次 成功的截图
保存到剪贴板 ( / Ctrl + C / Enter / 双击 截屏区域)
保存到文件 ( / Ctrl + S)
保存到贴图 ( / Ctrl + T)
快捷保存 (Shift + / Ctrl + Shift + S)
取消当前截图
任何时刻按 Esc
任何时刻点击工具条上的关闭按钮
非编辑状态下,按下鼠标右键
任何时刻有其他程序的窗口被激活
可在选项窗口关闭此行为
回放截图记录
进入截图后,按 , 或 .
只有 成功的截图 才会出现在截图记录中
截图记录的最大数量,可在选项窗口中设置
逐像素控制光标移动
W A S D
像素级控制截取区域
按住 鼠标左键 + W A S D(推荐,可实现移动、扩大、缩小区域)
移动区域: ↑ ← ↓ →
扩大区域:Ctrl + ↑ ← ↓ →
缩小区域:Shift + ↑ ← ↓ →
放大镜
放大镜会在合理的时机自动出现和隐藏,如果你需要它的时候它没在,请按 Alt 召唤它
取色
当放大镜可见的时候,按下 C 可复制该像素点的颜色值(RGB/Hex)。之后可以 F3 将它贴出,或者 Ctrl + V 贴到其他程序里
可按下 Shift 来切换颜色格式
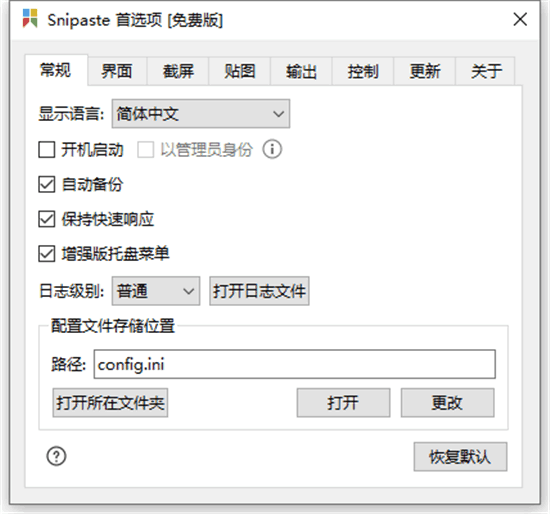
【软件亮点】
1、强大的截图
-自动检测界面元素区域
-像素级的鼠标移动控制、截图范围控制
-取色器 (试试 F1, C, F3)
-历史记录回放 (,/、)
-支持多屏
-支持高分屏
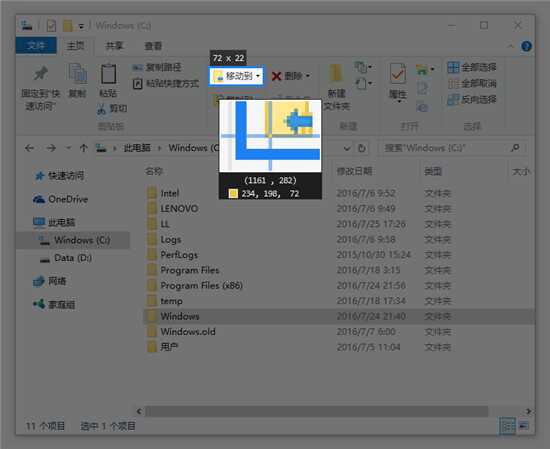
2、把图片作为窗口置顶显示
-支持将剪贴板中的以下内容转为图片
图像
纯文本
HTML 文本
颜色信息
图像文件:PNG, JPG, BMP, ICO, GIF 等
-图片窗口支持的操作
缩放 (鼠标滚轮 或者 +/-)
对于 GIF 图片则是加速/减速
旋转 (1/2)
对于 GIF 图片则是 上一帧/下一帧
镜像翻转 (3/4)
设置透明度 (Ctrl + 鼠标滚轮 或者 Ctrl + +/-)
鼠标穿透 (X, 取消则按 F4)
缩略图 (Shift + 双击)
图像标注 (空格键)
隐藏 (左键双击)
取色 (Alt)
文件拖放
-贴图分组
-自动备份、恢复
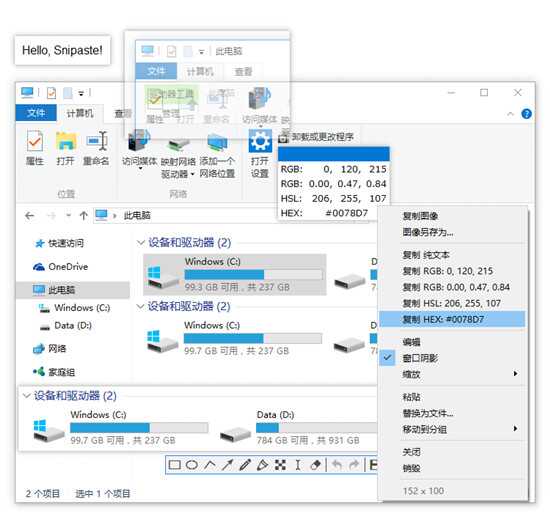
3、方便地标注图像
-丰富的画图工具
矩形
椭圆
线条
箭头
铅笔
马克笔
文字
-高级标注工具
马赛克
高斯模糊
橡皮擦
-撤销、重做
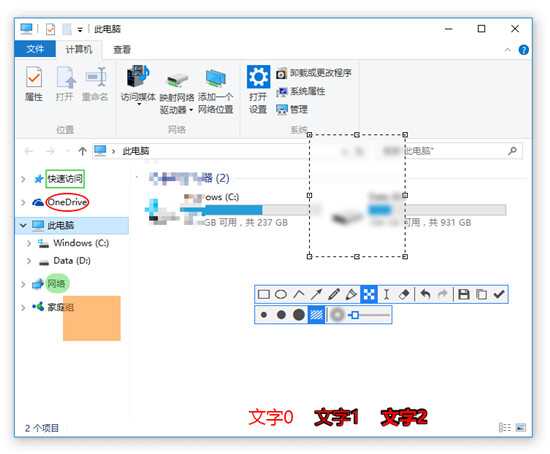
4、自定义设置
-主题色、界面字体、通知栏图标等
-快捷键
-丰富的功能性选项
-还有你想要的选项?尽管 告诉我
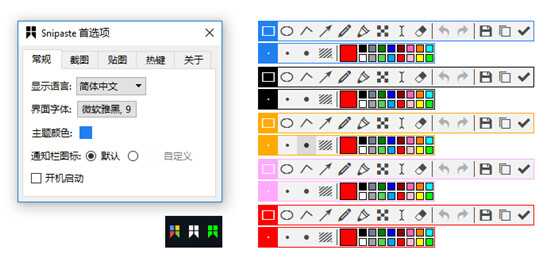
【如何设置快捷键】
1、首先,找到程序所在文件夹,双击打开应用程序。
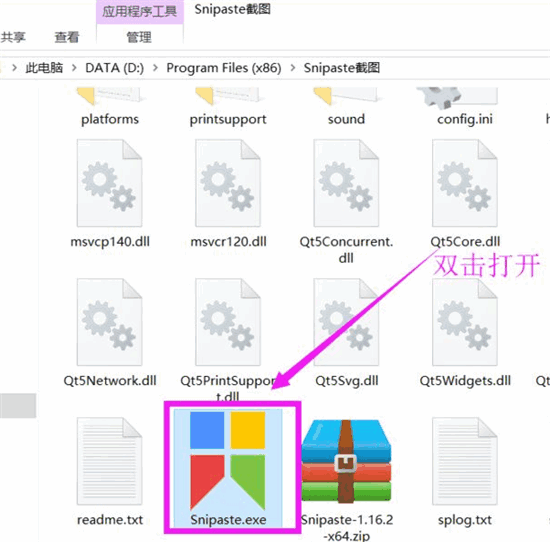
2、在电脑桌面右下角托盘中右击点击应用程序图标,弹出选择 首选项
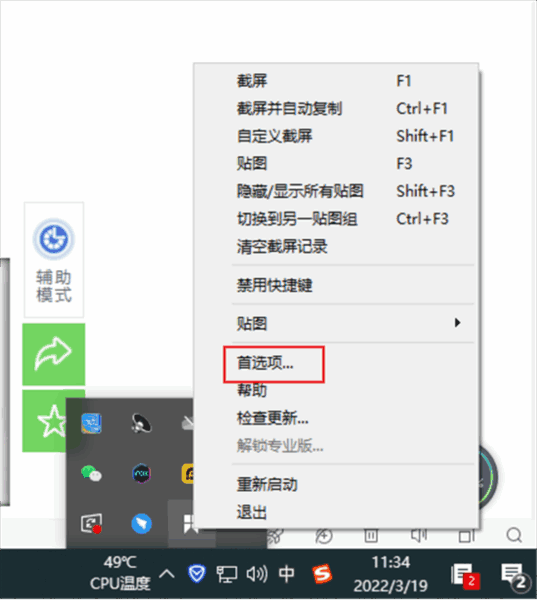
3、进入首选项窗口,点击菜单栏切换到 快捷键 项
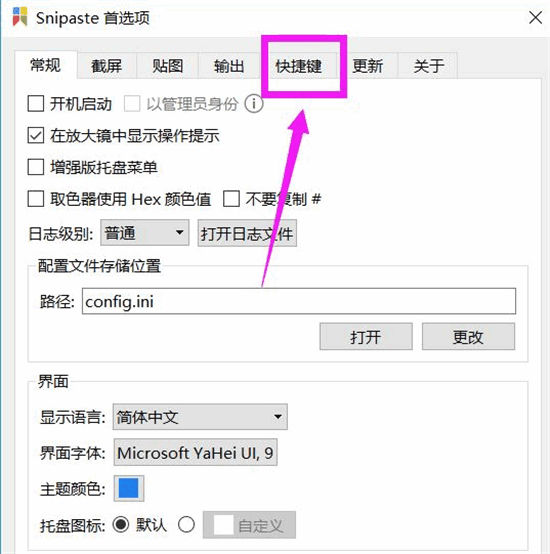
4、鼠标点击要修改的项,就是点击目前的快捷键,按Backspace键删除现在的内容
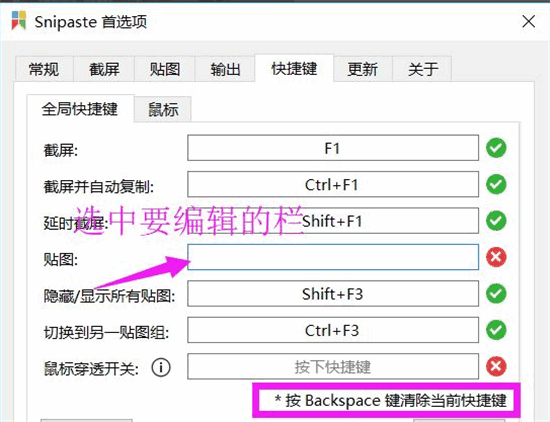
5、再输入要设置为快捷键的按键位,比如这里的 T , 就直接在键盘上按 T
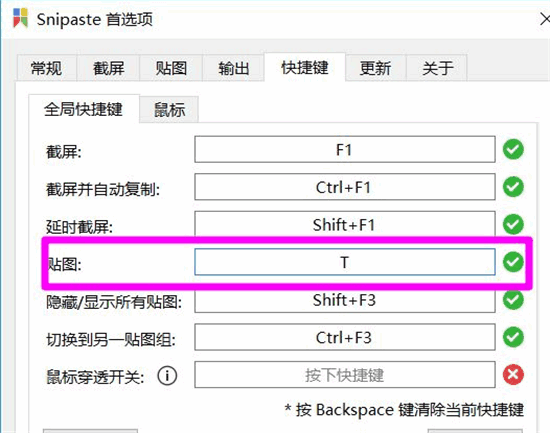
6、还可以鼠标点击编辑框,点击选中,不用删除内容
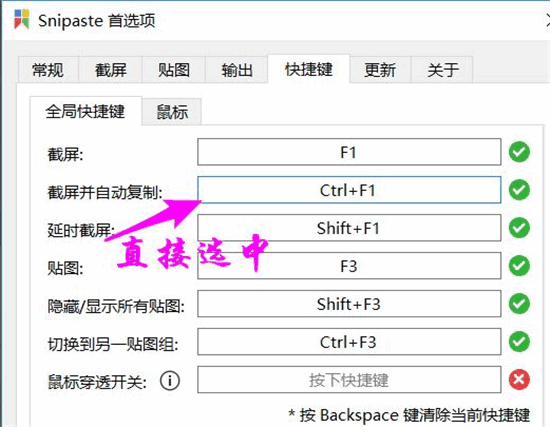
7、直接在键盘上输入设置为快捷键的键,比如这里按的就是Ctrl +D键
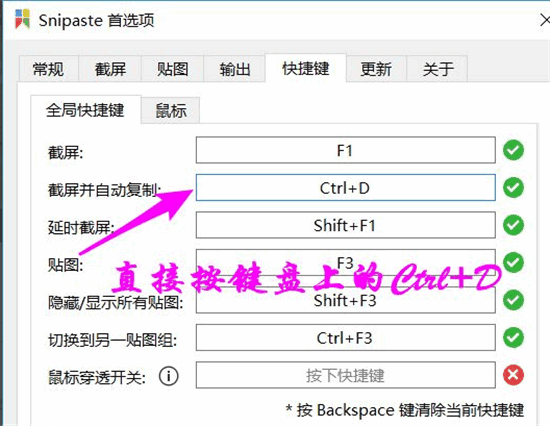
8、如果设置出现错误,还可点击右下角的 恢复默认 按钮,恢复到软件默认的情况。
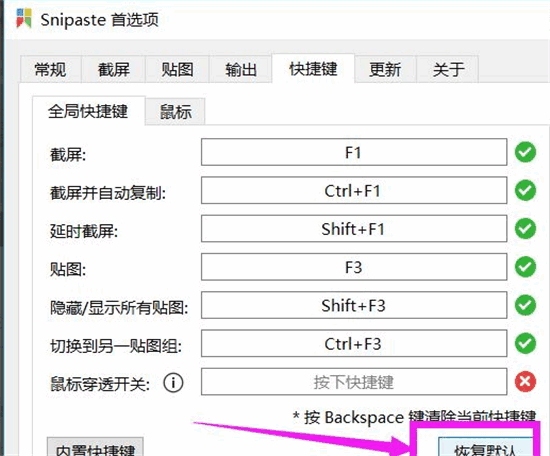
【如何吸取颜色】
1、右键点击软件图标进入截屏功能,也可以按F1快捷键开启
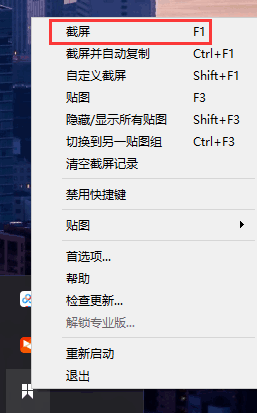
2、将光标移动到你想取色的位置,按C键进行复制

3、按下F3功能键,就会显示颜色的RGB数值
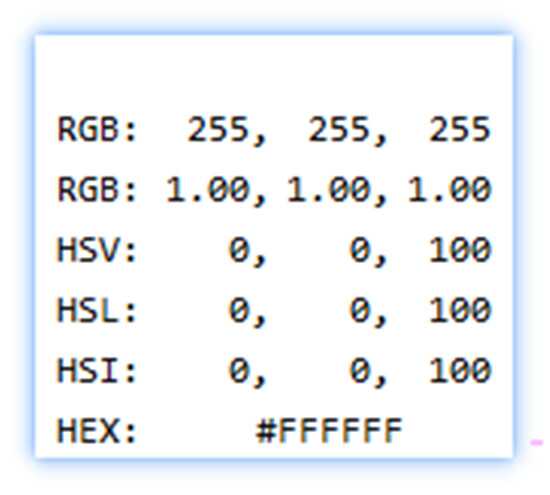
4、右键点击即可复制RGB数值
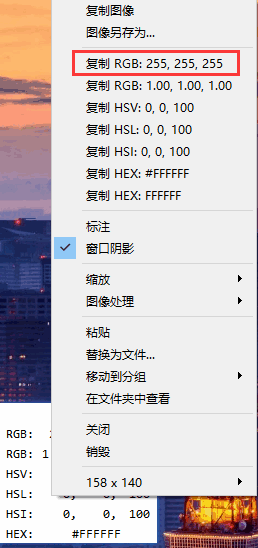
【使用教程】
Snipaste 首先是一个快速截图工具。当它在托盘运行时,我们可以通过两种方式激活截图工具,分别是:默认快捷键 F1 或单击托盘图标。
截图工具打开之后,它会像 QQ 截图工具一样自动检测窗口及元素,方便快速捕捉单一窗口。但是 Snipaste 的自动检测元素功能却更加精确,它可以捕捉窗口上的一个按钮或者选项,甚至网页上的一张图片或一段文字。
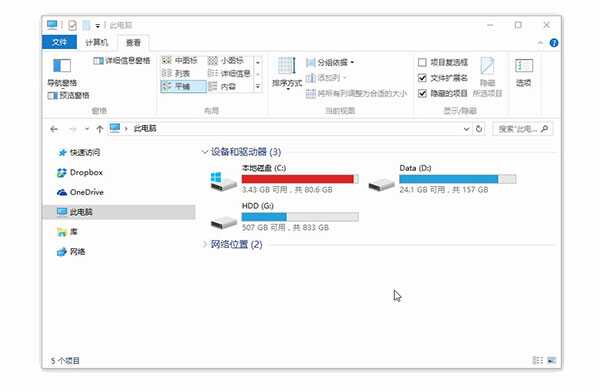
使用截图工具的原因是只想获取屏幕局部的图像。自动检测功能固然方便,但许多时候我们可能会需要一个自定义范围的图像。此时,精确控制截图边缘变得十分重要。
Snipaste 做到了边缘像素级控制。当你拖动外框时,会自动出现放大镜。而点击截图框外的某一点可以迅速调整图框范围。另外,使用键盘的方向键也可以像素级调整图框的位置。
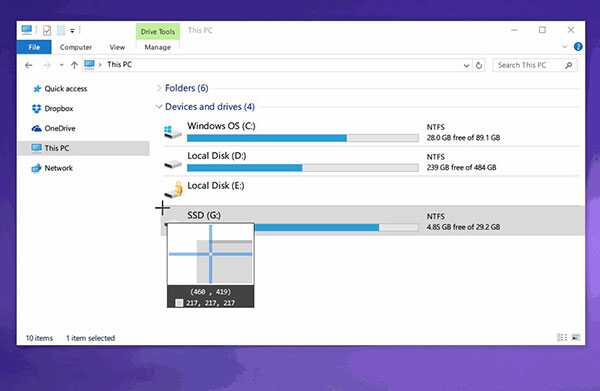
标注:丰富的标注工具
Snipaste 还是个图片标注工具。
大部分情况下,我们截图之后都需要对细节进行进一步地标注。QQ 截图虽然提供了简单的方框、椭圆、箭头和文字等工具,但是如果和 Mac 上的 Annotate,iOS 上的Annotable相比,就显得有些简陋了,因为它可以使用的标注工具太少,而且也缺乏自定义功能。
Snipaste 在截图后提供的标注工具算得上全面而且强大,首先它提供了非常丰富的标注类型,包括方框、椭圆框、连续线段、箭头、画笔、记号笔、文本、马赛克、模糊等 9 种工具
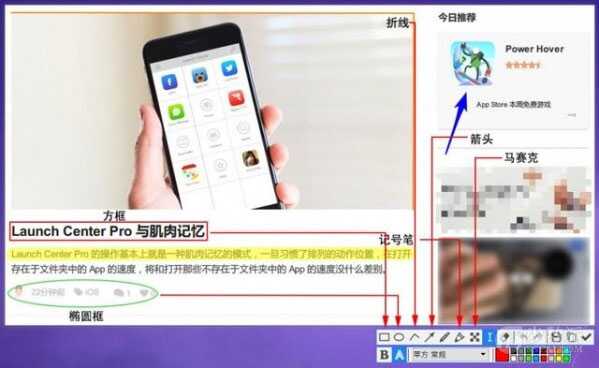
而且这 9 种工具都有丰富的自定义调节选项:
所有的工具标注之后,可以二次变形。带线段的工具都可以调节粗细、颜色。标注区域的工具都提供了边框和色块两种效果。
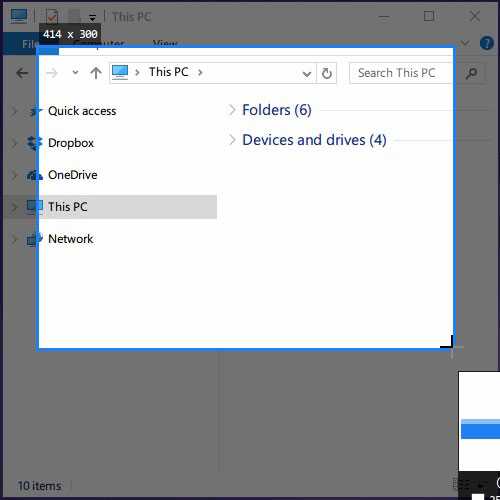
而上面的自定义选项在有了一个全功能调色板之后,可玩性更加丰富。Snipaste 标注工具的调色板可以选择任意颜色,并且可以调节透明度。因为可以调节透明度这个特性,我们可以实现诸如下面这样的效果。
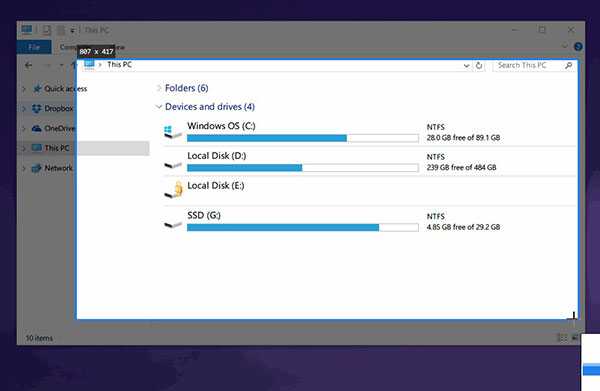
贴图:这才是本体
按照开发者 levie 的说法,「虽然截图很好用,但是这软件的本体真的是贴图」,而 Snipaste 的名字也来源于:Snip + Paste ,截图 + 贴图。
贴图,顾名思义是将一张图片贴到屏幕上。Snipaste 中的贴图工具可以让你:
将刚刚截下并标注好的图重新贴到屏幕上。(默认快捷键 F2)支持自动将剪切板里的图像、纯文本、HTML 文本、颜色信息、文件路径等转化成图片贴到屏幕上。特别地,可以贴 GIF 动图。
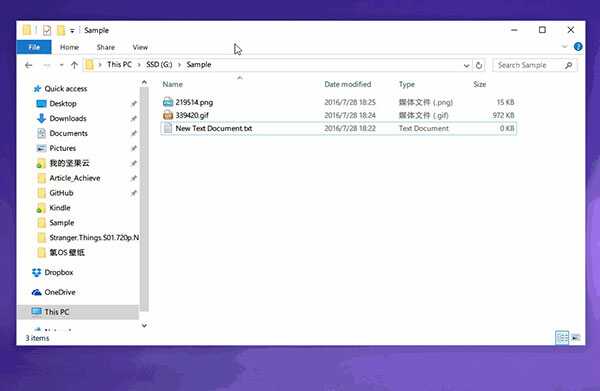
Snipaste 可不只是让你在屏幕上贴一张图,对于这些贴图,Snipaste 还支持:
缩放图像,或者调节 GIF 图片速度。(鼠标滚轮 或者 +/-)旋转图像。(数字键 1/2)设置图像透明度。(Ctrl + 鼠标滚轮 或者 Ctrl + +/-)鼠标穿透:贴图放在固定位置,鼠标可以继续其他工作。(默认快捷键 F3)
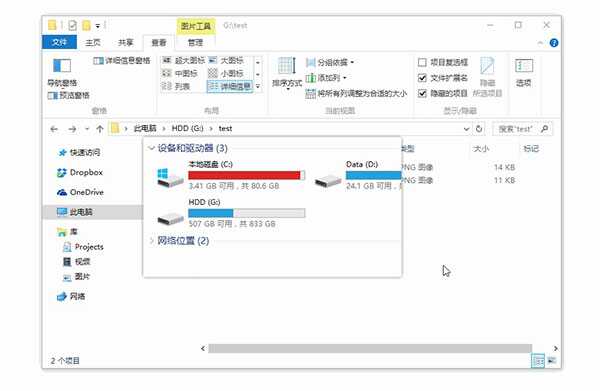
特别值得一提的是,所有的贴图都可以使用完整的标注功能。另外,你不仅可以贴多张图,还可以将其分组管理。像是对贴图的删除等其他操作都可以通过鼠标右键调出。
其它
除了上面的三个主要功能之外,Snipaste 还有几点不得不说的特色小功能:
历史记录。Snipaste 支持截图过程中的历史记录回放,不仅可以后退还可以前进。既可以回到编辑的任意一步重做。
取色器。之前,我想查询屏幕中某一点的颜色是将图片截取下来,放到 Photoshop 中查询,而现在可以使用 Snipaste 的快捷键完成。Snipaste 支持将屏幕任意点的颜色记录下来,并且可以将颜色信息贴出来。我相信这会是设计师的最佳伴侣。
支持多屏使用和高分辨率屏幕。我相信贴图和多屏简直绝配。

下载地址
-
Snipaste(截图工具) V2.8.8 绿色版
普通下载地址
资源服务器故障请点击上面网盘下载
其他版本下载
- 查看详情HyperSnap绿色免安装软件 V9.5.1.00 绿色便携版19.97M 简体中文24-06-05
- 查看详情FastStone Capture中文破解版 V10.5 免费注册码版8.17M 简体中文24-05-28
- 查看详情EV录屏 V5.1.6 官方最新版32.33M 简体中文24-05-13
- 查看详情异光录屏 V2.2.1 官方版2.53M 简体中文24-05-06
- 查看详情HyperSnap汉化破解版 V9.5.0.00 免费注册版14.73M 简体中文24-04-29
- 查看详情Bandicam剪辑破解版 V7.1.1.2158 最新免费版28.77M 简体中文24-04-19
- 查看详情Bandicam班迪录屏破解版 V7.1.1.2158 注册码最新版28.77M 简体中文24-04-19
- 查看详情福昕录屏大师2024 V1.0.1015.1 最新版31.78M 简体中文24-04-18
人气软件

oCam中文注册破解版(附注册机和教程)v48510.65 MB
/简体中文
AMCapv9.08绿色破解版140 KB
/简体中文
Screenpresso pro专业破解版v1.7.8(附激活码和教程)6.16 MB
/简体中文
Bandicam班迪录屏破解版 V6.0.2.2024 注册码最新版27.83 MB
/简体中文
Camtasia Studio 9汉化补丁v9.1.5.1613 MB
/简体中文
屏幕录像专家 2021v2021破解版17.3 MB
/简体中文
oCamv495.0中文绿色破解版11.7 MB
/简体中文
Wondershare Filmora Scrn(万兴屏幕录像工具)v2.0.1中文破解版118 MB
/简体中文
Bandicam班迪录屏破解版 V6.0.1.2003 注册码最新版27.85 MB
/简体中文
oCam破解版 v455去广告授权版8.62 MB
/简体中文
网友评论共0条












 Java 8.0U181官方正式版(32位/64位)
Java 8.0U181官方正式版(32位/64位) 小苹果CF抽奖助手v54正式版
小苹果CF抽奖助手v54正式版 微信电脑客户端2022 V3.7.6.38 PC正式版
微信电脑客户端2022 V3.7.6.38 PC正式版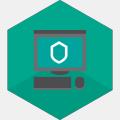 卡巴斯基(Kaspersky)2021中文破解版
卡巴斯基(Kaspersky)2021中文破解版 熊猫杀毒软件(Panda Cloud Antivirus)v18.07.04中文免费版
熊猫杀毒软件(Panda Cloud Antivirus)v18.07.04中文免费版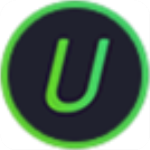 IObit Uninstaller 11v11.0.0.40中文破解版
IObit Uninstaller 11v11.0.0.40中文破解版 SecureCRT 9注册机
SecureCRT 9注册机 秀儿是你吗表情包高清版
秀儿是你吗表情包高清版 CAJ全文浏览器V7.1.2绿色版
CAJ全文浏览器V7.1.2绿色版






