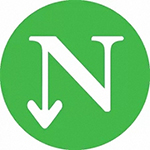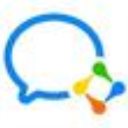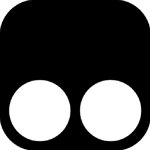Adobe Camera Raw 16.0增效工具 V16.3.0 中文免费版
- 软件大小:1.12G
- 更新日期:2024-05-28
- 软件语言:简体中文
- 软件类别:国产软件
- 软件授权:免费软件
- 软件官网:未知
- 适用平台:Win2003,WinXP,Win7,Win8,Win10
- 软件厂商:
软件介绍 人气软件 相关文章 网友评论 下载地址
Adobe Camera Raw 16.0增效工具是一款非常专业的Adobe增效工具滤镜插件。该产品推出了全新的16.0版本,在功能和体验上更进一步,采用强大的图像处理技术,可以导入增强数字负片(DNG)格式的原始文件及编辑RAW文件,并提供最新型号相机和镜头配置文件支持,免费下载。
与此同时,在这款adobe camera raw 16.0中操作十分简单,只需选择合适的图像,即可轻松优化图像,整个过程高效便捷,可很好的解决许多照片像素低的问题,并且随着修图的需求不断增加,该版本类别于Camera Raw 旧版本而言,从软件的使用而言,整体界面上进行了优化,让功能看起来更加直观,使用起来更加清爽。甚至还支持多种配置文件,如新型相机和镜头、新的相机型号等等,能够满足摄影师与设计师对于RAW文件的一切需求。
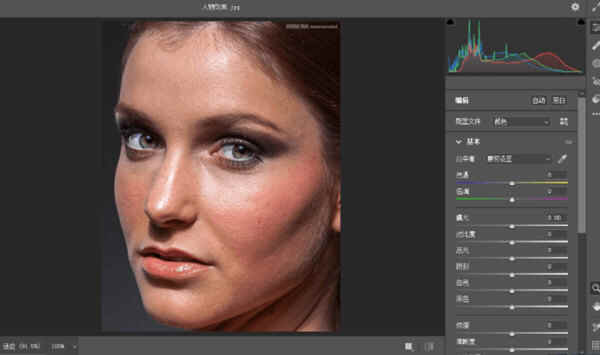
【功能特点】
1、调整曝光
打开文件。云雾满盈的山巅是这幅照片的主体,所以我们首先对此进行调整,稍后再处理天空。将曝光设置为+0.30,提高画面整体亮度,然后将填充亮光设置为+19,显示远山的更多细节。
2、调整反差
接下来我们对画面从暗到亮的整体影调进行调整。首先将黑色设置为10,压暗前景岩石部分的阴影。然后将对比度设置为+41,提高雾霭亮度,增大其与中间调之间的反差。
3、色彩与细节
Adobe Camera Raw中,将自然饱和度设置为+57,如许做能增强前景中暖黄色秋草及后台中青山等景物的色彩饱和度,使照片中的不同景致的纹理更加凸起。将色温滑块移动至5600,给冷色的后台适当增添一丝暖调。
4、添加渐变滤镜
Adobe Camera Raw中,在拍摄时,如果能够完整反映天空细节,我们需要大幅缩小光圈。但这么做会使得背光的风物漆黑一片。选择渐变滤镜,将曝光设置为-2.15,对比度设置为-30。
5、勾勒渐变
在画面正上方单击,按住鼠标竖直向下拖动至山顶位置,创建渐变滤镜。如许做可以起到压暗天空,还原天空潜匿色彩及细节的目的。此外,如许做还能适当压暗远景处的层峦叠嶂,使其在画面中更加凸起。
6、选择性调整
从顶部的工具栏中选择调整画笔,将曝光设置为+0.35,尺寸设置为6,成仙设置为56。然后,提亮前景的碎石路。如许做能起到指导观众视线的感化。需要时,可以利用键盘上的“”键调整笔刷大小。
7、提亮雾气
在调整画笔面板中选择新建选项,将曝光设置为+0.10,然后对远处的雾气进行调整,适当提高其亮度。随着雾气亮度提高,较暗的山峦显得愈加凸起。
8、移除感光器污点
选择缩下班具将画面放大至100%,然后选择污点去除工具,半径设置为4。按住空格键拖动画面,寻找画面中的感光器污点,在污点位置单击,利用附近的干净区域替代污点。
9、收拾垃圾
将污点去除类型设置为仿制,半径设置为10。在前景石头路上的垃圾处单击,生成一个红色的仿制圆圈。然后将绿色的取样圆圈拖动至干净的草地,取样点中的草地将会笼盖原先画面中的垃圾。
10、降低噪点
将画面放大至100%,如许有助于我们更加有用的判定画面降噪结果。选择细节调板,将削减杂色中的敞亮度选项设置为25,移除画面颗粒。接下来将色彩选项设置为100,移除色彩噪点。
11、调整构图
从工具栏中选择拉直工具,沿着地平线从左到右拉一条直线,使画面平整。然后我们根基调板,将饱和度滑块设置为+17,对画面整体色彩进行最后的强化。
12、自然饱和度
利用饱和度滑块来增强照片RAW图像的色彩饱和度时,很容易造成画面过饱和。自然饱和度滑块只对画面中饱和度较弱的色彩进行调整,能避免这一问题的泛起。此外,该选项对于风光照中常见的绿色或蓝色等色彩控制结果也更为独到。
13、渐变滤镜
渐变滤镜和传统摄影滤镜近似,能帮助我们提亮或压暗画面中的指定区域。人们在拍摄黑白照片时,每每利用不同色彩的滤镜放在镜头前,对特定色彩明暗进行控制。比如说,红色滤镜可以压暗画面中的蓝色部分,使白云更加凸起。
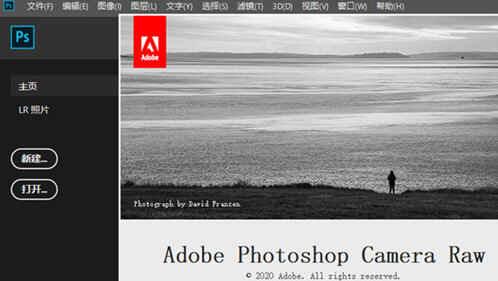
【怎么打开多张图片】
选择多张raw照片一起拖进ps中,会自动使用Camera raw打开,此时左上角就是多张照片。同时会出现全选和同步两个按钮

选择第1张,调整图片;
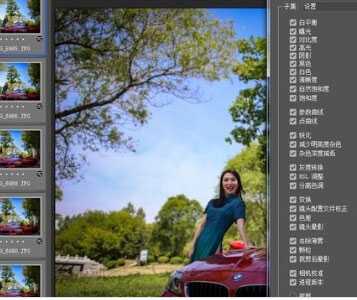
在左侧单击全选按钮,然后单击同步按钮,此时所有照片,都同步为你第一张调整图片的参数

最新的版本(Photoshop CC 2015)可以将Camera Raw作为滤镜进行使用,也就是说选择当前图层
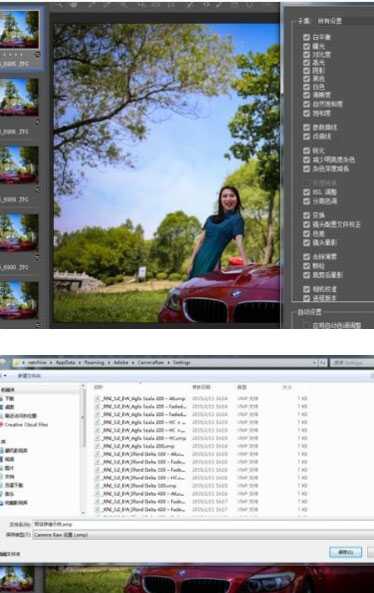
按Ctrl+Shift+A键,可以直接在Camrea Raw中打开当前图层,比以前更方便了。
【安装了,但是ps里还是用不了】
首先我们打开电脑里的ps软件,在ps上方菜单栏找到编辑
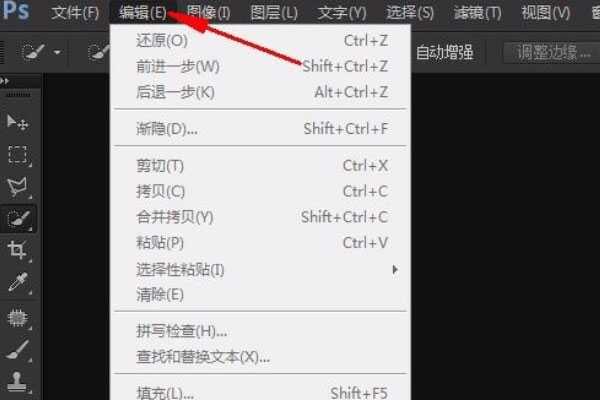
然后下拉,找到首选项并用鼠标左键点击
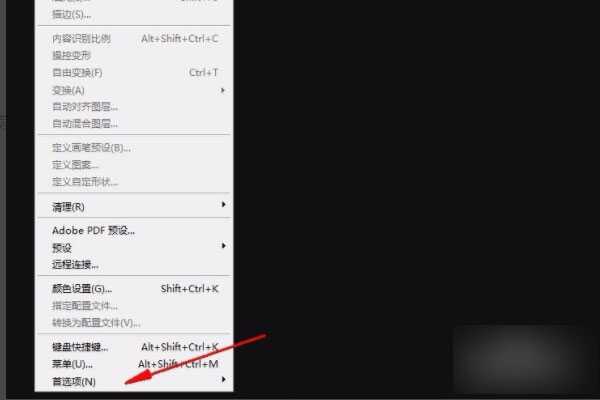
之后,我们可以看见Camera RAW选项,点击它
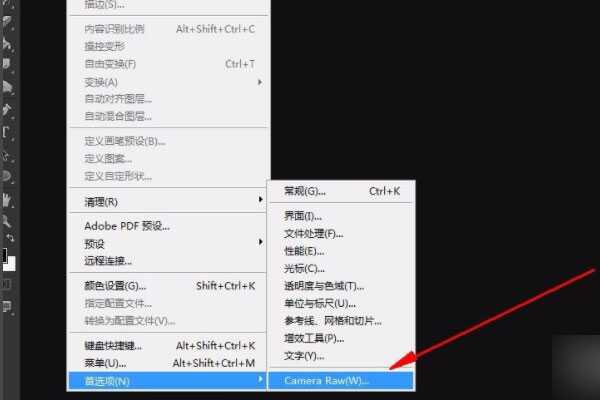
点击之后,会出现如下图的对话框,我们只要改动一个选项就行,跟下面图所示选择
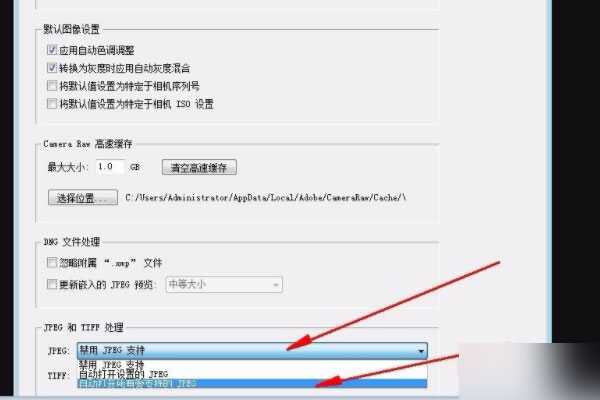
确定之后,我们关闭ps再重新打开,导入图片,我们就可以进入Camera RAW界面进行设置了
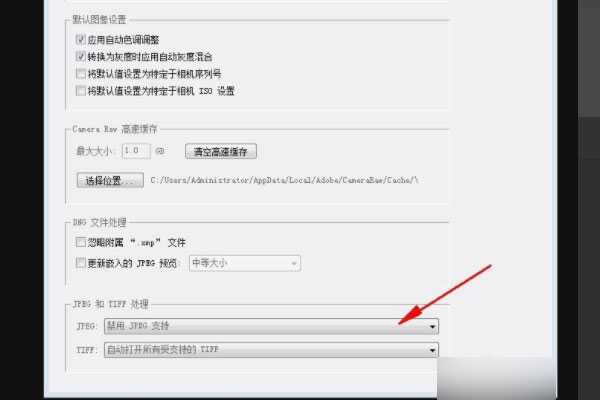
如果我们用的ps是ps cc版本以上,就不用那么麻烦了,直接在滤镜下就能打开Camera RAW界面了。
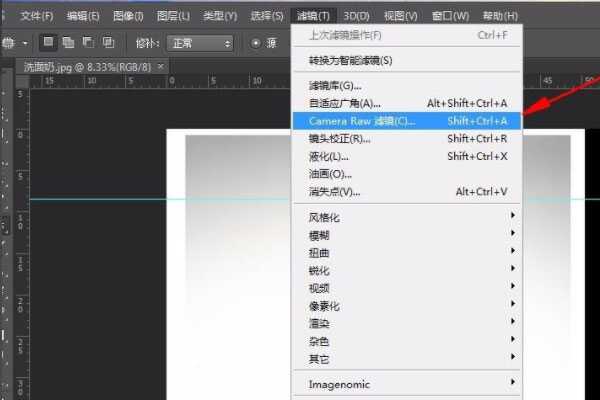
【文件描述】
# 如何提取CameraRaw滤镜插件?
右键使用7-Zip打开官方安装包,进入以下路径:
$COMMONFILES64\Adobe\Plug-Ins\CC\File Formats
目录2个Camera Raw.8bi插件,只需提取体积大的(64位)
$APPDATA ->相机预设文件及镜头配置文件,大概几百MB
提示:13.2版后不能右键提取了,只能安装后手动复制出来;
# 相机预设文件及镜头配置文件详细系统路径:
%ProgramData%\Adobe\CameraRawProfile
%AppData%\Adobe
# PS增效工具加载位置:(默认该路径优先加载)
Photoshop\Required\Plug-ins\File Formats
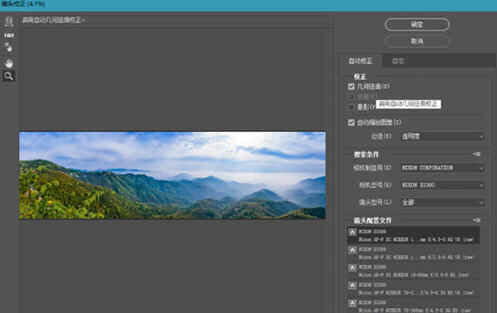
【系统要求】
CameraRaw14+:Windows 10 2004 及更高版64位
CameraRaw13.1:Windows 10 及更高版32位和64位
CameraRaw13.0:Windows 7 及更高版32位或64位的最终版
CameraRaw12.4:Windows 7 及更高版32位和64位的最终版
CameraRaw10.5:Windows XP 及更高版32位和64位的最终版

下载地址
-
Adobe Camera Raw 16.0增效工具 V16.3.0 中文免费版
普通下载地址
资源服务器故障请点击上面网盘下载
其他版本下载
- 查看详情Adobe Premiere Pro中文破解版 2024 V24.1.0.85 汉化免费版2.01G 简体中文24-06-04
- 查看详情Adobe Photoshop CS4 11.0 Extended Beta 简体中文特别版50M 简体中文24-05-31
- 查看详情EasyComic(漫画制作软件) V3.2 官方最新版16.28M 简体中文24-05-31
- 查看详情美图秀秀vip破解电脑版 V6.5.6.0 免费版162.6M 简体中文24-05-31
- 查看详情美图秀秀批处理32位安装包 V2.1.3.0 最新免费版136.71M 简体中文24-05-31
- 查看详情美图秀秀老版本2016 PC电脑版28.44M 简体中文24-05-31
- 查看详情美图秀秀老版本2020 V6.0.1.1 PC电脑版161.91M 简体中文24-05-31
- 查看详情美图秀秀3.0电脑版下载 V3.1.6 官方正式版19.67M 简体中文24-05-31
人气软件

美图秀秀PC破解版2022 V6.5.7.0 吾爱破解版162.58 MB
/简体中文
Retouch4me AI 11合1套装 V2023 中文破解版552.95M
/简体中文
Portraiture4完美中文汉化破解版 V4.0.3 最新免费版275.52M
/简体中文
美图秀秀破解版吾爱破解2022电脑版 v.6.4.0.2绿色版152MB
/简体中文
剪映电脑版 V3.1.0.8712 官方PC版355.72 MB
/简体中文
Naifu(二次元AI绘画生成器) V2022 最新版8.7 GB
/简体中文
Beauty Box插件v4.2.3汉化破解版(免序列号)9.26 MB
/简体中文
Disco Diffusion 5离线版 V3.5 本地运行版12.31 MB
/简体中文
Photoshop CC 2017注册机(附破解教程)1.93 MB
/简体中文
Adobe PhotoShop CC 2018绿色破解版(免安装、免注册)1.93 MB
/简体中文
相关文章
-
无相关信息
网友评论共0条












 PassFab for RAR(RAR密码破解)v9.4.0中文破解版(附破解补丁和教程)
PassFab for RAR(RAR密码破解)v9.4.0中文破解版(附破解补丁和教程) SSCOM串口调试助手v5.13.1绿色免费版
SSCOM串口调试助手v5.13.1绿色免费版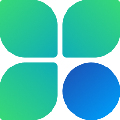 微软电脑管家2.1 V1.2.1.9895 官方版
微软电脑管家2.1 V1.2.1.9895 官方版 梅林固件科学插件 V384.17 最新免费版
梅林固件科学插件 V384.17 最新免费版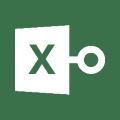 PassFab for Excel(Excel密码破解)v8.4.0.6中文破解版(附破解补丁和教程)
PassFab for Excel(Excel密码破解)v8.4.0.6中文破解版(附破解补丁和教程)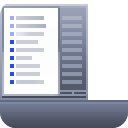 StartIsBack++(Win10开始菜单工具)破解版v2.8.6中文特别版(免激活)
StartIsBack++(Win10开始菜单工具)破解版v2.8.6中文特别版(免激活) rpgvxace rtpv2.0正式版
rpgvxace rtpv2.0正式版 天若OCR文字识别软件v5.0绿色电脑版
天若OCR文字识别软件v5.0绿色电脑版 联想电脑管家 V5.0.60.11162 最新版
联想电脑管家 V5.0.60.11162 最新版