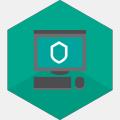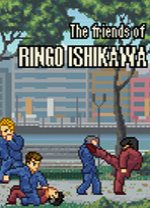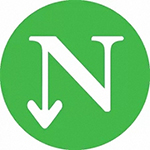分区助手专业破解版 v6.3
- 软件大小:10 MB
- 更新日期:2021-12-31
- 软件语言:简体中文
- 软件类别:国产软件
- 软件授权:免费软件
- 软件官网:未知
- 适用平台:Windows7, WinVista, WinXP
- 软件厂商:
软件介绍 人气软件 相关文章 网友评论 下载地址

安装破解教程
1.解压下载的安装包,随后双击应用安装包进行安装2.单击下一步
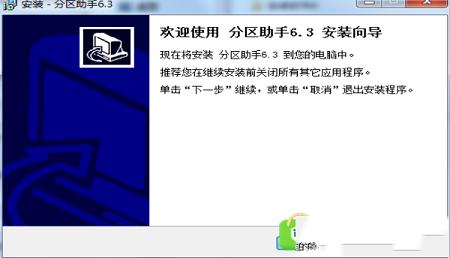
3.勾选我同意此协议
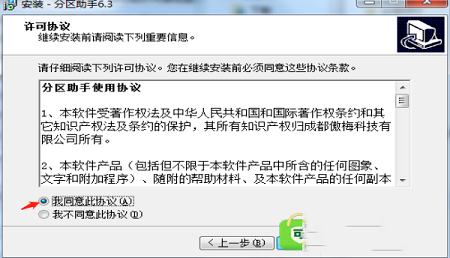
4.单击下一步
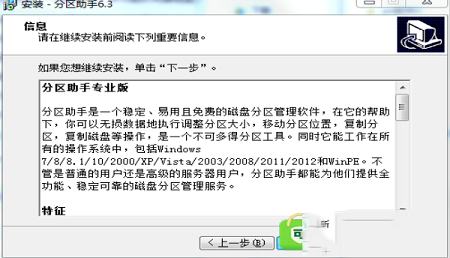
5.选择安装目录,随后单击下一步
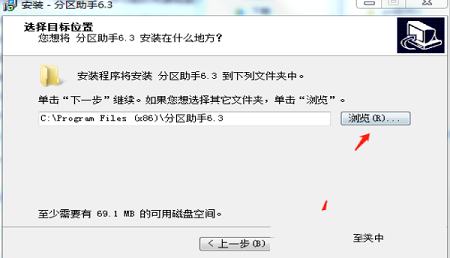
6.单击下一步
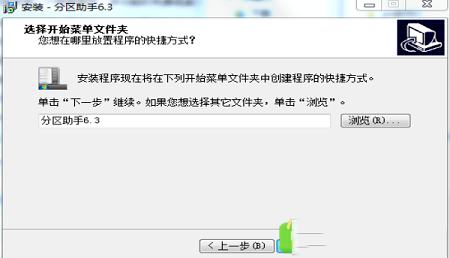
7.单击下一步
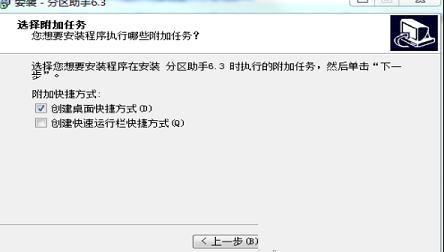
8.单击安装
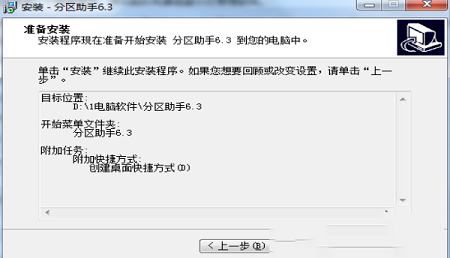
9.正在安装请稍等
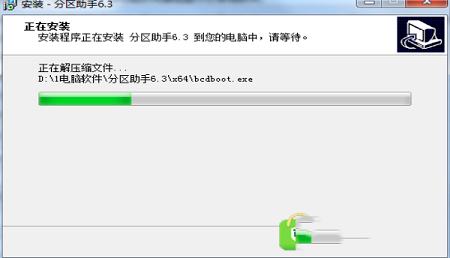
10.安装完成

软件功能
1、易用的磁盘分区拷贝向导软件内嵌了一步步操作的拷贝(克隆)向导,以帮助您更轻松地复制分区到其它磁盘,或复制一个硬盘到另一个硬盘。你可以使用这个功能备份在磁盘分区中的数据,也可以迁移或传输磁盘与分区到其它存储设备,如克隆分区到固态硬盘。
2、一键扩展分区向导
随着软件的安装与数据量的一天天增加,这可能使C盘的空间逐渐不足,使系统的运行速度直接受到影响。由于系统的性能的不佳,磁盘空间不足等问题,可能会使您深感烦恼,这时需要对系统进行优化,或需要调整系统盘的空间大小。分区助手正是这样的工具,它提供的扩展分区向导能轻易完成对C盘进行扩容。
3、系统迁移向导
现在固态硬盘(SSD)是越来越流行了,由于SSD硬盘的容量比较小(如64GB,128GB比较常见),通常我们将SSD当做系统盘来使用,把操作系统安装到SSD上,使得OS的启动速度和运行速度特别地快。分区助手提供了一个强大的功能能把你己有的操作系统快速地迁移到SSD磁盘,然后就可以直接从SSD磁盘启动。这个迁移功能能为你省下重新安装应用程序的麻烦,可谓省时省力。此外,这个功能也能将系统迁移到传统的HDD硬盘。
4、分区恢复与创建可启动光盘
误操作或病毒等原因可能导致分区丢失,针对磁盘上分区被误删除或丢失的情况,我们可以通过搜索磁盘将其恢复回来。傲梅科技提供的功能支持恢复各种类型的分区以解决你丢失分区的烦恼。创建可启动的光盘能为你创建一个基于Windows PE的引导光盘,当系统不能启动时,你可以通过这个光盘来进行分区恢复或分区管理。分区被误删除或丢失的情况,我们可以通过搜索磁盘将其恢复回来。傲梅科技提供的功能支持恢复各种类型的分区以解决你丢失分区的烦恼。创建可启动的光盘能为你创建一个基于Windows PE的引导光盘,当系统不能启动时,你可以通过这个光盘来进行分区恢复或分区管理
软件特点
1、调整分区大小无损数据扩大分区或缩小的容量
2、快速分区
为装机童鞋提供最方便和快速的“快速分区”操作
3、合并与拆分分区
合并两个或多个分区到一个分区,拆分一个大分区到多个小分区
4、分配空闲空间
重新分配磁盘上的未分配空间给己存在的分区
5、创建,删除与格式化
基本分区操作,不管什么情况下都可以直接的创建新分区
6、复制磁盘与分区
克隆硬盘所有数据到另一块硬盘上
常见问题解答
一、软件怎么合并分区?1、我们先打开软件,进入到下图中的界面后,我们选中要合并的分区,然后点击界面左侧的“合并分区”选项,或者我们直接鼠标右键点击选中的分区,在弹出的菜单栏中点击“合并分区”选项。
2、接下来进入到合并分区的界面,如下图所示,我们勾选要合并的分区,这里需要注意的是在界面中如果有多个未分配的空间,我们可以同时选中多个,选择完成后我们点击界面下方的确定。
3、返回到软件主界面,我们在界面上方点击“提交”选项,就可以弹出等待执行操作的窗口,我们点击“执行”就可以开始合并分区了,我们耐心等待就可以了。
二、怎么创建新分区?
1、进入到软件的主界面,我们在界面中选中未分配的空间,然后点击界面左侧的“创建分区”选项,或者鼠标右键点击选中的分区,在弹出的选项中点击“创建分区”。
2、接下来我们就进入到创建分区的界面,如下图所示,我们在界面中可以设置盘符、文件系统以及空间大小等信息如果你是小白,那么按照它默认的选项不用修改就可以了,设置完成后我们点击确定。
3、返回到软件主界面,我们点击界面上方的“提交”选项,就会弹出等待执行操作的窗口,我们点击执行就可以开始创建了,等到执行完成就可以看到创建的分区了。
三、怎么扩大c盘?
1、首先我们需要运行打开软件,然后在如下界面中选择【扩展分区向导】。
2、选择你需要扩展的的分区,如下:我们选择“扩展系统分区”
3、选择完需要扩展的分区后进入到分区选择界面,你需要在下列选项中选择从哪个磁盘下提取即将被扩充的空间。
4、设置完被取空间的磁盘后进入到设置新磁盘分区大小界面,根据图中设置自己需要的空间大小并单击【下一步】
5、最后进入到分区扩展信息确认界面,我们确认后单击【执行】
使用教程
1、我们在电脑上安装好软件后,就可以打开软件进入到主界面,我们在界面中就可以看到电脑磁盘的大小,比如:C分区的大小为15.01GB,F分区的大小为20.89GB。2、接下来我们可以对F分区进行压缩,将其大小缩小到15.90GB,我们鼠标右键点击F盘,然后在弹出的选项中再点击“调整/移动分区”选项,接下来就进入到分区调整的界面,我们鼠标放到分区的左边,然后向右拖动左边的手柄来进行缩小分区的操作,一直到缩小到15.90GB。
3、缩小完成后,我们点击界面下方的确定就可以返回到软件的主界面,我们就可以看到F分区已经变成15.90GB大小,同时我们在C分区后方可以看到有4.99GB分配的空间。
4、接下来我们鼠标右键点击C分区,在弹出的菜单中点击“调整/移动分区”选项,然后进入到分区调整界面。
5、接下来我们就可以在分区调整界面进行C盘大小的调整,我们鼠标移动到C分区的右侧,然后向右拖动右边的手柄来扩大C盘的大小,一直到20GB。
6、我们调整完成后再点击界面下方的确定就可以返回到软件的主界面,这时候我们就可以看到C分区的大小已经被调整为20GB了。
更新日志
1.新增了重启模式自动进入PE功能2.修复了已知bug
下载地址
-
分区助手专业破解版 v6.3
普通下载地址
资源服务器故障请点击上面网盘下载
其他版本下载
- 查看详情EaseUS Partition Master中文破解版 V16.0 免激活码版47.58M 简体中文24-05-20
- 查看详情HDCleaner(硬盘清理工具) V2.062 官方版5.64M 简体中文24-01-02
- 查看详情SanDisk SSD Dashboard(闪迪固态硬盘工具) V4.0.2.20 中文版964K 简体中文23-11-05
- 查看详情pqmagic(磁盘管理工具) V9.0 汉化版5.79M 简体中文23-10-28
- 查看详情CrystalDiskInfo9.0便携版 V9.0 绿色免费版3.38M 简体中文23-05-29
- 查看详情ExtraDisks(虚拟磁盘)V23.5.1 官方版3.28M 简体中文23-05-16
- 查看详情小咪隐私空间 V1.0.0.2 官方版14.09M 简体中文23-05-12
- 查看详情分区助手3.0中文版 官方免费版3.24M 简体中文23-05-10
人气软件

DiskGenius注册码生成器v4.9.6(附破解教程)1 KB
/简体中文
PrimoCache4.0破解版 V4.2.0 中文免费版7.91M
/简体中文
DiskGeniusv4.7.2 专业版永久完美注册版17.89 MB
/简体中文
MiniTool Partition Wizard 12v12.3中文破解版27.7 MB
/简体中文
傲梅分区助手专业版 V9.10.0 吾爱破解版7.06 MB
/简体中文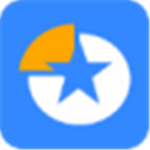
EaseUS Partition Master 16v16.0破解版48 MB
/简体中文
crystaldiskmark动漫版v8.0.0绿色中文版112.7 MB
/简体中文
DiskGeniusv4.9.6.564 海外破解注册专业版727 KB
/简体中文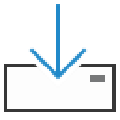
clouddrive(网盘挂载为本地磁盘软件) V1.1.72 中文免费版40.6M
/简体中文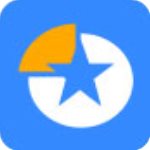
EASEUS Partition Masterv14.0破解版(附安装教程+注册机)44.3 MB
/简体中文
相关文章
-
无相关信息
网友评论共0条




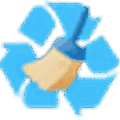







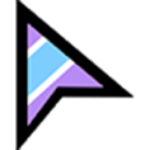 Custom Cursor for Chromev2.1.9官方版
Custom Cursor for Chromev2.1.9官方版 DAEMON Tools Lite 11破解补丁
DAEMON Tools Lite 11破解补丁 搜狗拼音输入法v9.3官方正式版
搜狗拼音输入法v9.3官方正式版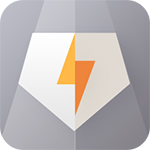 火绒剑独立版v5.0.47单文件版
火绒剑独立版v5.0.47单文件版 雷蛇鼠标驱动v1.0.102.135最新版
雷蛇鼠标驱动v1.0.102.135最新版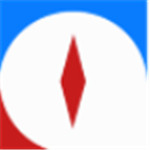 TimeQuv(定时开关器)v5.6.5.9绿色免费版
TimeQuv(定时开关器)v5.6.5.9绿色免费版 唧唧Downv1.229.1最新版
唧唧Downv1.229.1最新版 PassFab for RAR(RAR密码破解)v9.4.0中文破解版(附破解补丁和教程)
PassFab for RAR(RAR密码破解)v9.4.0中文破解版(附破解补丁和教程) Java 8.0U181官方正式版(32位/64位)
Java 8.0U181官方正式版(32位/64位)