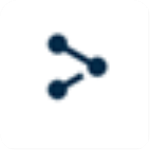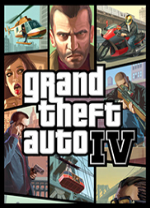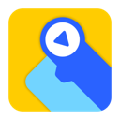Icecream PDF Editorv2.30破解版
- 软件大小:21.1 MB
- 更新日期:2022-01-29
- 软件语言:简体中文
- 软件类别:国产软件
- 软件授权:免费软件
- 软件官网:未知
- 适用平台:Windows7, WinVista, WinXP
- 软件厂商:
软件介绍 人气软件 相关文章 网友评论 下载地址
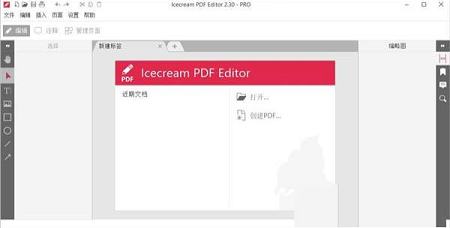
破解教程
1、下载软件压缩包文件,双击打开“setup.exe”,选择语言进行安装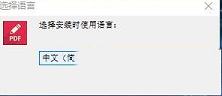
2、阅读软件的许可协议,阅读完成后点击我接受许可协议,必须接受协议才能继续安装软件
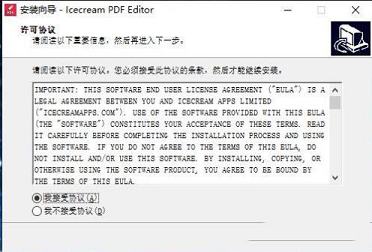
3、点击“浏览”选择软件安装位置安装向导默认设置的软件默认安装路径为C:\Program Files (x86)\Icecream PDF Editor
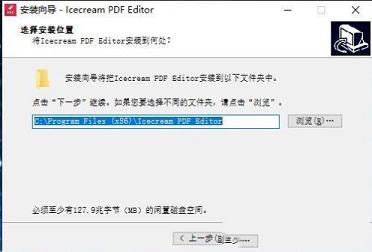
4、选择附加任务,不需要的将勾去掉,点击下一步
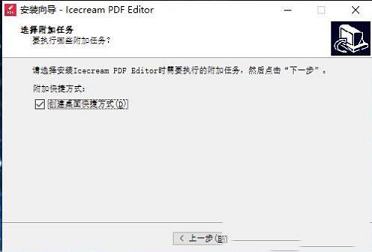
5、确认安装信息,无误,点击安装进行安装

6、软件安装完成,安装向导会提示完成软件安装向导,取消勾选,点击结束
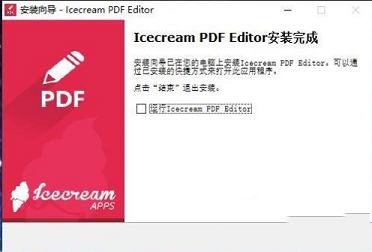
7、将crack文件下的注册机复制到软件文件下,双击打开Patch.exe注册机软件,点击Patch
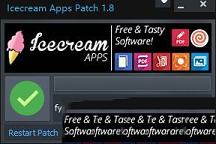
8、双击打开Icecream PDF Editor破解版软件,点击帮助下的关于,如下图软件破解完成,可以放心使用软件
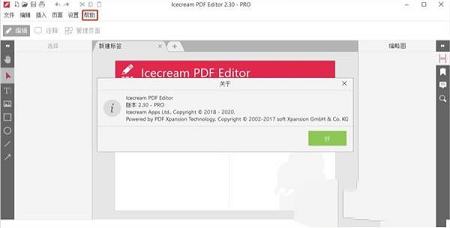
软件功能
1、编辑文本轻松编辑PDF文档中的任何文本
2、管理页面
可视化组合和重新排序PDF页面,还能分割和合并PDF文件
3、编辑对象
编辑PDF对象,移动,调整大小,旋转等等
4、保护PDF
设置密码或限制编辑/复制权限以保护文档
5、注释PDF
添加注释、高亮区域、删除或高亮文本、添加注释等等
6、添加邮票
创建定制的邮票,以更好和更快的PDF校对
软件特点
1、强大的编辑功能软件的UI设计中规中矩,没有多余的元素点缀。进入编辑模式后,PDF 文档中的文字区域便会被识别出来,能够自由编辑,并设置字体、字号、颜色等,就像 Word 文档一样自然。你还可以插入图像及线条、箭头、形状等,并能够随意拉伸或旋转,自由度较高
除了对单个页面修修补补外,该软件还支持对PDF页面进行合并、分割、调整顺序等操作,称得上一个优秀的全能选手
2、丰富的标注格式
在编辑之外,还是一款优秀的 PDF 阅读及标注 App,提供了高亮、下划线、删除线、选框等工具。并可以添加注释、笔记和图章,或用画笔手绘内容。在界面右侧,你可以直观地浏览所有批注,并进行相关操作
3、全局设置,版权保护
辛辛苦苦改完一篇论文,当然要加把锁才安心。允许你设置文档密码,限制编辑、标注、打印、表格填写、复制内容等,并添加全局水印
使用说明
1、PDF文件格式是保存文件的一种很好的格式,如果您希望在不更改内容和格式的情况下分发文件。然而,由于PDF格式的这些特殊特性,您需要一个特殊的PDF生成器才能从头创建PDF文件。不仅可以编辑PDF文件,还可以创建PDF文档。由于该程序提供了许多选项,您可以使用文本、图像和图形制作PDF。这一步一步的指南,如何使一个PDF与编辑器将帮助您通过这个过程。创建PDF的第一件显而易见的事情是在您的计算机上设置PDF生成器。下载解压软件,双击保存的EXE文件,运行程序。
2、创建一个PDF
在程序中创建新PDF文件的最快方法是单击“创建PDF…按钮在程序窗口的中心。您也可以点击左上角的“File”按钮来打开菜单并选择“New”选项。另一种方法是使用Ctrl+N热键组合。
创建PDF
您将看到一个新窗口,您需要在其中设置以下选项:页面大小、方向(纵向或横向)和页面数量。选择所需设置后,单击“OK”创建PDF文件。
3、设置为PDF格式
添加文本、图像和其他图形
点击PDF maker软件左上角的“编辑”按钮,启用“编辑PDF”模式。
工具栏顶部的“T”字母图标用于添加/编辑文本。设置文本大小、对齐方式、字体、颜色和不透明度,并预览文本。如果需要,将文本加粗或斜体。
使用“添加图像”工具将图像添加到PDF文档中。单击它可以在您的计算机上浏览PNG、JPG和JPEG图像格式。您可以一次选择并添加多个图像。
4、添加文本和图像工具
“添加图像”工具下面的四个图标是用于向PDF添加矩形、圆形、直线和箭头的工具。对于矩形和圆形,您可以选择以下设置:笔画颜色和厚度、填充颜色和对象的不透明度。对于线条和箭头,可以设置颜色、厚度和不透明度。要添加矩形、圆形、直线或箭头,您需要单击并按住鼠标按钮,将光标悬停在页面上,将对象放置在那里。释放鼠标按钮创建对象。
5、向PDF添加图形元素
安排页面上添加的图形
如果需要,可以移动、旋转和调整文本、图像或图形的大小。单击箭头图标启用“选择”工具。单击文本、图像或其他对象来修改其位置。您可以在页面周围拖放任何对象,或者使用箭头按钮将任何对象移动一个空格。使用箭头按钮和Ctrl在每个方向上移动对象5个空格,使用带Shift的箭头按钮将所选对象移动10个空格。
使用每个对象顶部的圆形标记来旋转它(注意,这对于行和箭头是不可用的,它们只能通过使用两侧的两个标记来旋转)。
6、移动、旋转和调整元素的大小
通过将对象边框上的标记拖动到所需的方向来调整任何对象的大小。
如果需要,添加更多的PDF页面
如果您需要的PDF页面比最初设想的要多,您可以从PDF maker顶部的导航面板的“Page”选项中添加额外的PDF页面。点击此按钮,选择“添加页面…”选项向当前文件添加新页。Ctrl+Shift+N热键组合也可以做到这一点。
PDF创建者还允许您重新排列PDF文件的页面。使用右侧的“缩略图”垂直导航面板将页面拖放到需要的位置。
7、添加更多的页面到PDF
保存您创建的PDF文档
创建PDF的最后一步是保存文档。使用Ctrls+S热键组合或“Save as…”“文件”菜单的选项,可将新文件名应用于PDF并指定计算机上的输出文件夹。
保存PDF文件
如果您知道如何在正确的程序的帮助下创建PDF文档,那么创建PDF文档并不困难。Icecream PDF编辑器提供了许多功能,可以轻松地从头创建PDF。
下载地址
-
Icecream PDF Editorv2.30破解版
普通下载地址
资源服务器故障请点击上面网盘下载
其他版本下载
- 查看详情翰文标书及文档管理系统 V23.5.6 官方版74.4M 简体中文24-03-26
- 查看详情批量修改文件后缀名工具 V1.0 绿色版456 KB 简体中文22-10-28
- 查看详情多可文档管理系统 V6.4.5.0 官方最新版404.17 MB 简体中文22-07-11
- 查看详情WinNc10文件管理器免注册版 v10.1.0.0(附使用教程)28.6MB 简体中文22-05-19
- 查看详情JXarv2.1.0Xar文件通用解包打包利器214 KB 简体中文22-01-29
- 查看详情Ant Renamer(文件批量命名工具)v2.12.1中文绿色版1.15 MB 简体中文22-01-29
- 查看详情EndNote X9破解补丁15.5 MB 简体中文22-01-29
- 查看详情扫描全能宝v4.10.3电脑版16.5 MB 简体中文22-01-29
人气软件

EndNote X9.1v19.1中文免费版(附注册码)107 MB
/简体中文
EndNote x9汉化补丁15.2 MB
/简体中文
豆丁文档下载器v2.1.0绿色版1.48 MB
/简体中文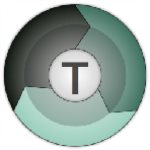
TeraCopy Prov3.5中文破解版4.84 MB
/简体中文
EndNote X9破解补丁15.5 MB
/简体中文
文迪公文与档案管理系统v6.0.0.1最新破解版18 MB
/简体中文
NoteExpressv3.2.0.7350中文已注册破解版82.7 MB
/简体中文
radmin center(文件管理软件)绿色版v1.542.24 MB
/简体中文
EndNote(文献管理)X9V19.1中科大授权版96.9 MB
/简体中文
Directory Lister PRO(文件信息管理)v2.40中文绿色版18.1 MB
/简体中文
相关文章
-
无相关信息
网友评论共0条



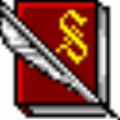

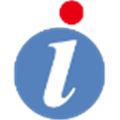




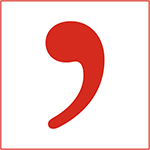
 Uninstall Tool激活码(免破解)
Uninstall Tool激活码(免破解) 微信电脑客户端2023 V3.9.0.13 PC正式版
微信电脑客户端2023 V3.9.0.13 PC正式版 SCP收容失效破解版(附游戏攻略)
SCP收容失效破解版(附游戏攻略) DirectX修复工具官方正式版v4.0
DirectX修复工具官方正式版v4.0 唧唧Downv1.229.1最新版
唧唧Downv1.229.1最新版 手机模拟大师v7.1.3587.2260官方版
手机模拟大师v7.1.3587.2260官方版 DAEMON Tools Lite(虚拟光驱)v10.5.1.230破解版
DAEMON Tools Lite(虚拟光驱)v10.5.1.230破解版 DISM++V10.1最新官方版
DISM++V10.1最新官方版 蓝叠(BlueStacks)安卓模拟器 v4.280.0官方版
蓝叠(BlueStacks)安卓模拟器 v4.280.0官方版