
Total Commanderv9.0绿色破解版
- 软件大小:7.45 MB
- 更新日期:2022-02-15
- 软件语言:简体中文
- 软件类别:国产软件
- 软件授权:免费软件
- 软件官网:未知
- 适用平台:Windows7, WinVista, WinXP
- 软件厂商:
软件介绍 人气软件 相关文章 网友评论 下载地址

操作教程
一、内置查看器设置1.打开“编辑/观察”选项卡,单击“设置内部观察程序”按钮,把“启动时显示模式”设为“纯文字”,“启动时字体”设为“ANSI”,这是Windows使用的字符集
2.设置初始化文件
Total Commander的很多重要设置都保存在wincmd.ini文件中,它默认情况下保存在Windows目录。你可以对它进行修改使其更适合自己的需要。下面提到的多数项目都不存在,请自行添加,所有设置在下次启动软件时生效。
AlwaysCopyInBackground=0 总在后台拷贝。设为1时,总在后台拷贝。
AlwaysToRoot=1 如果设为1,切换驱动器时总是转到根目录。
CdCloseDoor=1 如果切换到光盘驱动器失败,尝试关闭光驱门。为0时禁止此项功能。
DriveisCD=FGH 把F、G和H区定为光驱盘符,当从这些区拷贝时,将不拷贝文件的只读属性。当网络中的光盘驱动器不能自动探测到时非常有用。
StartupScreen=0 不显示启动画面。
3.下面的设置可以提高大文件的拷贝速度,笔者做了一个小测试,在昆腾火球硬盘上从D盘往C盘拷贝一个595兆大小的文件,修改前用时4分32秒,改为推荐设置后用时3分25秒,效果还是很明显的。
CopyBlockSize=32 设置复制文件时块的大小,单位为KB,最小值(默认值)为32。
CopyHugeBlockSize= 当复制非常大的文件时块的大小,将绕过硬盘的缓存直接读写文件。最小值为10MB,只有大于这个值的文件才以此方式拷贝,小的文件使用CopyBlockSize的设置。
CopyBlockSizeOther=32 设置在不同的硬盘间复制文件时块的大小,这个值最好小些,因为在拷贝时两个硬盘可以同时读写。而单个硬盘不得不在源文件和目标文件间来回切换,所以大的块好些。
CopyHugeBlockSizeOther= 设置在不同硬盘间拷贝非常大的文件时块的大小。最小值:256 kB
4.推荐设置
CopyBlockSize=1024
CopyHugeBlockSize=10240
CopyBlockSizeOther=128
CopyHugeBlockSizeOther=1024
VerifyZip=0 内置压缩程序在压缩完成后自动校验,这项可以关闭校验
经过上面的设置,如果你会用资源管理器,不超过10分钟你就能学会使用软件
二、目录切换
在每一个文件窗口的右上方有两个按钮,“\”按钮转入根目录(快捷键Ctrl + \),“..”按钮到上一级目录(快捷键Back Space)。按下快捷键Ctrl + D可以把常用的目录加入到收藏夹中,在文件窗口的标题栏上双击鼠标左键也可以打开收藏夹。Ctrl + →或←,将光标下的文件夹或压缩包在另一个窗口打开。Alt +↓显示历史文件夹,Alt + ←到前一个访问过的目录,Alt + →到后一个访问过的目录
三、多文件重命名
首先选中要重命名的多个文件,按下快捷键Ctrl + T启动重命名工具。它的使用是很简单的,这里给出两条技巧:1、计数器是按文件的排列顺序来工作的,用鼠标拖动或是用Shift + 方向键可以排列文件的顺序。2、即使重命名工具已经关闭了仍可以撤消上次的重命名操作,用它打开任意文件,单击“恢复”按钮。
四、快速定位
在Windows的资源管理器中你只要按下一个字母,马上可以定位到当前目录下以这个字母开头的文件或文件夹上。软件把这种快速定位功能进一步加强,你可以将文件名全部输入来定位文件。请在软件的“配置”窗口的“操作方式”中选中“快速搜索”一栏的最后一项:“字母(用于快速搜索窗口)”。在使用中笔者发现这个小搜索窗口可以使用通配符,例如要搜索“电脑报20031205.html”,同一目录下还有一堆类似“电脑报XXXXXXXX.html”的文件,这时我们可以用“*20031205”来快速定位我们想要的文件,这样也避免了搜索窗口中不能使用中文的缺陷
五、解压缩
压缩包可以像文件夹一样双击打开,把要解压的文件用鼠标左键拖动到另一个窗口。它可以一次解压多个文件,并可以把每个压缩包中的文件放至与压缩包同名的文件夹中,在解压窗口选中“解压每个压缩包到各自目录”就可以实现。如果你想使用系统中安装的压缩软件打开压缩包,右键单击文件,选择菜单最上方黑体文件名即可,或是选中文件后按Shift + Enter键。对于自解压缩文件,选中文件后按下Ctrl + Page Down打开
软件功能
1、支持随意自定义的菜单、工具栏、快捷键2、Total Commander支持一般的文件操作,如搜索、复制、移动、改名和删除
3、可进行文件内容比较
4、可同步文件夹
5、可批量重命名文件
6、可分割合并文件
7、可创建/检查文件校验(MD5/SFV)
8、内置ZIP/TAR/GZ/TGZ格式的压缩/解压功能
9、支持创建加密及自解包功能
10、支持详细资料、列表、缩略图等资源管理器
11、利用内容插件,支持各式各样的自定义列视图,显示不同文件的内部信息,满足用户查看不同文件的需求
12、多标签界面,让本来的两个窗口,可以扩展到几十个,操作空间更显自由
13、贴心的历史和常用文件夹按钮,可以导出/导入的标签和文件列表,让您穿越各个空间更加快捷高效
14、通过工具栏和菜单,可以随意调用外部程序和内部命令
15、支持FXP和HTTP代理的FTP功能
软件特点
1、双文件窗口并排显示2、支持多语言和 Unicode
3、增强搜索功能
4、比较文件(现在用编辑器)/同步文件夹
5、快速查看面板与位图显示
6、支持ZIP、ARJ、LZH、RAR、UC2、TAR、GZ、CAB、ACE等压缩处理+插件
7、内置FTP客户端,支持FXP(服务器到服务器)和 HTTP 代理
8、并行端口链接,批量重命名工具
9、多标签界面,正则表达式,历史 + 收藏按钮
10、缩略图查看、自定义列、增强搜索
11、比较编辑器,光标列表,独立文件夹树,日志,增强覆盖对话框等
12、支持Unicode长文件名(>259个字符),FTP密码管理器和插件,同步空文件夹,64位右键菜单,快速文件过滤器(Ctrl+S)
快捷键
ALT+SHIFT+ENTER 在详细列表状态下显示当前所有目录的大小Ctrl + B 把当前文件夹下所有子目录中的文件放在一起显示
Ctrl + L 统计选中文件(文件夹)的大小
Alt + F7 查找文件
Shift + F4 在当前目录创建一个新的文本文件并用设定的编辑器打开。不必再为了新建一个文本文件点右键,等半天然后选“新建文本文件”。右一个常用的右键“新建”→“新建文件夹”更简单,直接F7。
Shift + Esc 把Total Commander最小化到系统托盘
Alt + Enter 打开文件属性窗口
CTRL + P 把当前路径拷贝到命令行
CTRL + U 交换左右文件窗口
Ctrl + R或F2 刷新窗口
CTRL + Q 打开快速查看窗口,在另一侧窗口选择文本文件立即可以看到内容
CTRL + F 连接到FTP服务器
CTRL + SHIFT + F 断开FTP服务器
CTRL + N 新FTP连接
Ctrl + Shift + Enter 将选中的文件名(包括路径和文件名)输出到命令栏
Shift + F2 对比目录
→ 将焦点定位到命令行以便输入命令。
操作技巧
1、在资源管理器中移动或删除文件,如果其中有一个文件不能移动或删除将导致整个操作失败,在这个软件中允许你“跳过”这样的文件继续后面的操作2、在资源管理器中移动或删除文件,如果其中有一个文件不能移动或删除将导致整个操作失败。在这个软件中允许你“跳过”这样的文件继续后面的操作。
3、允许把移动、复制、压缩、解压缩等操作放“后台进行”,在必要时候还可以暂停当前的操作。另外一种最小化操作可以把软件缩到右小角,她的图标还在显示当前的进度,实在是很方便
4、用资源管理器从光盘上复制文件会把只读属性也一同复制,在硬盘上要修改的话还要去掉只读,如果是直接执行的程序还会出现意想不到的错误。软件会自动把“只读”属性改为“存档”属性,避免上面的麻烦
5、Total Commander可把当前文件夹所有子目录中的文件放在一起显示;在主窗口中直接显示所有文件夹的大小
常见问题
1、怎样快速创建快捷方式?选中文件(或文件夹)后同时按往Shift和Ctrl键拖放到另一窗口即可建立快捷方式
2、打开分辨率比较高的图片需要拖动鼠标查看解决方法?
激活预览窗口(鼠标点一下),然后按快捷键F,按一下F键
3、为什么重命名的快捷键不是F2?搜索的快捷键不是ctrl+F?
这两个快捷键在TC中被其他功能占用了,几乎所有第三方修改的tc版本都将这两个快捷键给修改回去了,因此强力推荐修改为与windows操作方式符合的快捷键。配置》其他》重定义快捷键,设置一下就好了
4、如何实现tc只复制文件名不复制文件后缀名?
tc可以设置复制文件或复制文件路径,一般我们都可以将其设置快捷键为ctrl+1和ctrl+2。但是如何实现只复制文件名不复制文件后缀名?从我目前搜索到的结果来看是没有好的办法,一些通过外挂第三方软件的做法不是很推荐。暂时推荐曲线救国的一个办法:设置一个快捷键f2为重命名,然后再ctrl+c。或者按f7,再ctrl+c
5、有没有办法让TC只显示一个窗口?有快捷键的支持更好?
这个问题是我刚使用TC的时候的疑问,因为那时还不太习惯TC的双窗口模式。现在我觉得只显示一个窗口的情况基本不会出现了。
但还是提供一下解决办法吧:在TC的快捷键设置里面的“视图”下面,序号909和910的功能就是“窗口分隔栏位于50%”,“窗口分隔栏位于100%”,设置相应的快捷键即可。
6、如何使用左右方向键进出目录?
一般情况下我们是使用回车(enter)键进入目录,退格(backspace)键退出目录,能否设置成左右方向键实现这个功能?答案当然是肯定的,在wincmd.ini的configuration一栏里(该文件的第二行即可)写入如下:
SpecialCursorMovement=2
这样就可以实现方向右键进入目录,方向左键退出目录的功能了。
更新日志
1、新增视图模式:可通过手动或按预定规则自动切换2、新增垂直工具栏:方便用户点击图标访问更多功能
3、可集成 Everything :此工具可提高文件搜索效率
4、支持橡皮筯选择(框选)模式:选择文件更加方便
5、新增新式风格主菜单及工具栏图标,并可随时切换
6、增加自动检查更新功能
7、更好支持高分辨率屏幕
8、其它功能改进和增强
下载地址
-
Total Commanderv9.0绿色破解版
普通下载地址
资源服务器故障请点击上面网盘下载
其他版本下载
- 查看详情FastCopy Pro绿色汉化版 V5.7.10 中文破解版5.39M 简体中文24-05-07
- 查看详情水淼文件筛选助手 V1.5.0.0 绿色版517K 简体中文24-02-27
- 查看详情Ext4Explore(windows查看ext4工具) V1.6 绿色版41K 英文24-02-27
- 查看详情IceCream Pdf Editor Pro V3.1.9 中文破解版22.42M 简体中文24-01-16
- 查看详情天健文件管理系统 V5.6.0 官方版33.51M 简体中文24-01-08
- 查看详情Total Commander(全能文件管理器) V11.02 绿色便携版30.75M 多国语言23-11-12
- 查看详情Spacedrive跨平台文件管理器 V0.1.1 官方版94.45M 简体中文23-10-22
- 查看详情汉王屏幕摘抄精灵 V6.3.2 官方免费版67.12M 简体中文23-10-22
人气软件

黑马校对v18绿色破解版9.46 MB
/简体中文
SafeShare局域网共享服务软件v10.2破解版(附注册码)47.08 MB
/简体中文
adobe acrobat xi pro 11.0.23中文破解版(附注册码)556.31 MB
/简体中文
FileViewPro(全能文件格式查看器)v1.9.8.19 中文破解版58.1 MB
/简体中文
Universal Viewer pro(高级文件查看器)v6.7.3.0中文绿色破解版12 MB
/简体中文
filelocator pro(免索引全文搜索工具)v8.2绿色破解版30 MB
/简体中文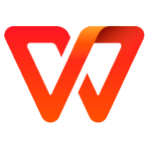
wps office 2021破解版191 MB
/简体中文
FileViewPro(万能文件查看器)绿色中文版v4.021.3 MB
/简体中文
Directory Opus 12授权文件3 KB
/简体中文
FreeCommander XE 2021中文版11.6 MB
/简体中文
相关文章
-
无相关信息
查看所有评论>>网友评论共0条






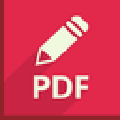
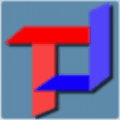



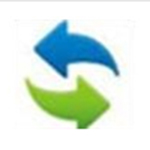
 Neat Readerv6.0.4破解版
Neat Readerv6.0.4破解版 蓝叠(BlueStacks)安卓模拟器 v4.280.0官方版
蓝叠(BlueStacks)安卓模拟器 v4.280.0官方版 三角符文中文汉化版
三角符文中文汉化版 微星小飞机(MSI afterburner)v4.6.0中文最新版
微星小飞机(MSI afterburner)v4.6.0中文最新版 clash for windows中文破解版
clash for windows中文破解版 SCP收容失效破解版(附游戏攻略)
SCP收容失效破解版(附游戏攻略) 天选姬桌宠v1.5.1正式版
天选姬桌宠v1.5.1正式版 AIDA64中文破解版(附序列号及使用说明)
AIDA64中文破解版(附序列号及使用说明)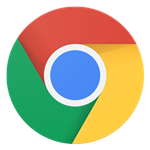 谷歌浏览器(Google Chrome)v80.0.3987.122正式版
谷歌浏览器(Google Chrome)v80.0.3987.122正式版


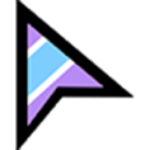

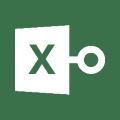


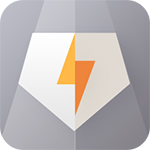
精彩评论