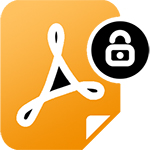
Secure-PDFv2.001绿色破解版
- 软件大小:5.78 MB
- 更新日期:2022-03-08
- 软件语言:简体中文
- 软件类别:国产软件
- 软件授权:免费软件
- 软件官网:未知
- 适用平台:Windows10, Windows8, Windows7, WinVista, WinXP
- 软件厂商:
软件介绍 人气软件 相关文章 网友评论 下载地址
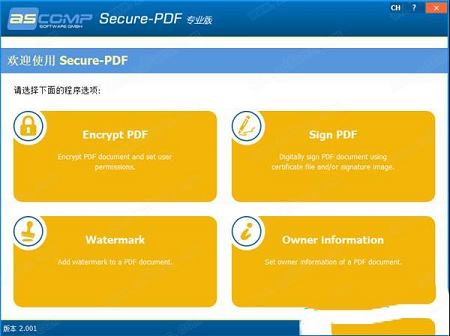
功能特色
1、加密文件加密PDF文档并设置用户权限,其中内置了256位加密,提高文本安全
2、添加水印
将水印添加到PDF文档,可以将Logo图像添加到文档,确保文件唯—性
3、文件签名
使用证书文件、签名图像对PDF 文档进行数字签名,以满足众多用户需求
4、文档信息
设置PDF文档的所有者信息,可以的内容包括:设置作者、发行方、学科
5、禁止操作
如果不允许未经授权的用户查看,可以禁止编辑、打印、注释、添加表格等
使用说明
一、主菜单本章提供有关Secure-PDF主菜单的信息。 主菜单是启动程序后可以看到的视图。
主菜单提供对软件所有功能的访问。
1、菜单按钮
加密PDF
使用此按钮,您可以加载用于加密PDF文档的功能。
签名PDF
使用此按钮,您可以加载用于签署PDF文档的功能。
水印
使用此按钮,您可以加载用于向PDF文档添加水印的功能。
信息
使用此按钮,您可以加载用于定义PDF文档所有者信息的功能。
二、加密PDF
本章提供有关如何使用Secure-PDF加密PDF文档的信息。
1、加密PDF文档
确保安全PDF格式,最好使用PDF安全图格式。
步骤1:选择PDF文件
单击左下方窗格中的“选择PDF文档”以选择要加密的PDF文件。
步骤2:选择设定
在右窗格中,您可以找到各种加密设置,下面将对其进行说明。
主密码(master)
主密码(也称为权限密码)用于保护文档免受更改。这不会阻止在不输入密码的情况下打开PDF文档。如果要使用打开的密码保护文档,则必须使用“密码”选项打开PDF文档:
“权限密码(也称为主密码)需要使用密码来更改权限设置。使用权限密码,可以限制PDF中内容的打印,编辑和复制。收件人不需要密码即可在Reader或Acrobat中打开文档。他们确实需要密码来更改您设置的限制。”
加密强度
列表框加密强度设置加密的强度,从而设置与旧版Adobe Acrobat的兼容性。例如,“ Acrobat 9+(256位AES)”方法使用256位(AES)进行加密,并且受Adobe Acrobat 9.0及更高版本支持。
打开PDF文档的密码
如果要在打开文档之前提示PDF文档的用户输入密码,请选择此选项。
注意:建议同时使用两种密码:
“如果使用两种密码都保护PDF,则可以使用任一密码打开它。但是,只有权限密码允许用户更改受限制的功能。由于增加了安全性,因此设置两种类型的密码通常都是有益的。”
用户密码(打开)
用户密码(也称为打开密码)用于防止文档被打开。如果设置了用户密码,则只有在输入密码后才能访问文档的内容。
“文档打开密码(也称为用户密码)要求用户键入密码才能打开PDF。”
权限
您可以设置不同的权限以限制对某些内容或功能的访问。例如,您可以限制文档的打印,填写表单域或编辑PDF文件。
注意:如果通过输入主密码打开PDF文档,则可以更改所有权限设置并可以使用所有功能。通过输入用户密码(如果已分配)打开PDF文档或不输入密码而打开PDF文档(如果未分配用户密码)的用户将仅收到此处指定的权限。
加密
通过单击“加密”按钮开始加密过程。成功加密后,您可以通过单击“打开PDF文档”按钮,使用链接的PDF查看器打开新创建的文档。或者,您可以通过单击“打开输出文件夹”,使用链接文件浏览器打开保存PDF文档的文件夹。
三、签名PDF
数字签名PDF文档
Secure-PDF使得对现有的PDF文档进行签名以向用户确认文档的真实性成为可能。
步骤1:选择PDF文件
单击左下方窗格中的“选择PDF文档”以选择要签名的PDF文件,可帮助您选择PDF文档。
步骤2:选择设定
在右窗格中,您可以找到各种签名设置,下面对此进行了说明。
栏位说明
在此处输入描述过程的字段的描述(例如,“签名”或“数字签名”)。
签名文件
在此处指定用于证明文档的签名文件。签名文件必须为PFX文件格式(PKCS#12)。
注意:如果未选择签名图像,则必须指定签名文件。如果您没有签名文件,也可以仅以签名图像(未经认证)的形式进行签名。但是,既不能指定签名文件也不能指定签名图像。
签名文件密码
在此处输入PKCS#12签名文件的密码。
签收原因
(可选)您可以指定签署PDF文档的原因。例如,可以在Acrobat Reader中调用此信息和其他信息。
签名位置
在此处输入签名的位置。
联系信息
如果需要,您可以输入联系信息,以便用户可以与您联系。
签名图片
选择PNG,JPG,GIF,TIFF或BMP文件格式的签名图像也是可选的。您可以单击“设置签名图像位置”按钮,将选定的签名图像移动到任意位置,并将其放大或缩小为任意尺寸,以将其放置在文档的任何页面上。
注意:如果不使用签名图像,则会为所选的PDF文档提供不可见的签名。就像可见签名一样,可以在Adobe Acrobat Reader中调用它。如果您没有签名文件,也可以仅以签名图像(未经认证)的形式进行签名。但是,既不能指定签名文件也不能指定签名图像。
标志
通过单击“签名”按钮开始签名过程。成功签名后,您可以通过链接的PDF查看器通过单击“打开PDF文档”按钮来打开新创建的文档。或者,您可以通过单击“打开输出文件夹”,使用链接文件浏览器打开保存PDF文档的文件夹。
下载地址
-
Secure-PDFv2.001绿色破解版
普通下载地址
资源服务器故障请点击上面网盘下载
其他版本下载
- 查看详情幕布 V3.7.3 官方版73.68M 简体中文23-11-28
- 查看详情侠客日记 V0.47.9 官方版70.72M 简体中文23-08-03
- 查看详情FocusOn Renamer(文件批量重命名) V1.5 中文绿色版355K 简体中文23-05-30
- 查看详情全能文字转语音 V1.0.0 官方版1.63M 简体中文23-04-05
- 查看详情文章关键词标签提取工具 V1.0 绿色版5.32M 简体中文23-02-07
- 查看详情日刻日记记录软件 V1.1.0 PC版125.33M 简体中文23-01-29
- 查看详情Notepads(记事本) V1.4.9.0 官方版30.58M 简体中文23-01-30
- 查看详情CapsCursor V14.29 免费版967K 简体中文22-11-29
人气软件

adobe acrobat x pro 10中文破解版1.19 GB
/简体中文
adobe acrobat xi pro注册机137 KB
/简体中文
极速PDF编辑器v2.0.2.3VIP破解版(附注册机和教程)46.57 MB
/简体中文
adobe acrobat 9 pro破解版618 MB
/简体中文
Adobe Acrobat 9 Prov9.2绿色版187 MB
/简体中文
Remo Repair PSD(PSD文件修复工具)v1.0.0.24破解版10 MB
/简体中文
adobe acrobat 7.0 professional中文破解版215 MB
/简体中文
Help & Manual 8v8.3.1破解版181 MB
/简体中文
adobe acrobat8.0中文破解版470 MB
/简体中文
PDF-XChange Viewer Pro破解版v2.5.322.10绿色增强版8.77 MB
/简体中文
相关文章
-
无相关信息
网友评论共0条



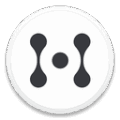








 Microsoft Visual C++ 2019中文版(32/64位)
Microsoft Visual C++ 2019中文版(32/64位)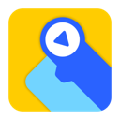 编程猫源码编辑器 V3.8.6 官方XP版
编程猫源码编辑器 V3.8.6 官方XP版 notepad++ 8中文破解版
notepad++ 8中文破解版 E-Code Explorer(易语言反编译工具)v2.2免费绿色版
E-Code Explorer(易语言反编译工具)v2.2免费绿色版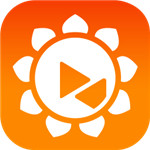 向日葵远程控制v10.1.0最新免安装版
向日葵远程控制v10.1.0最新免安装版 DAEMON Tools Lite(虚拟光驱)v10.5.1.230破解版
DAEMON Tools Lite(虚拟光驱)v10.5.1.230破解版 zoom cloud meetings(ZOOM云视频会议软件)v5.3电脑版
zoom cloud meetings(ZOOM云视频会议软件)v5.3电脑版 pycharm激活码2021
pycharm激活码2021 qq密码破译神器v1.0免费绿色版
qq密码破译神器v1.0免费绿色版






