
Movavi Screen Capture Prov11.0中文破解版
- 软件大小:43.6 MB
- 更新日期:2022-03-15
- 软件语言:简体中文
- 软件类别:国产软件
- 软件授权:免费软件
- 软件官网:未知
- 适用平台:Windows10, Windows8, Windows7, WinVista, WinXP
- 软件厂商:
软件介绍 人气软件 相关文章 网友评论 下载地址
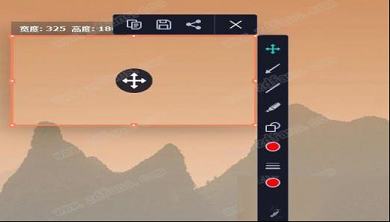
软件功能
1、在工作流程中使用屏幕视频- 为同事创建简单的演示文稿和说明:记录桌面,Web浏览或程序活动
- 捕获与业务合作伙伴的在线面试和视频对话
- 记录可用性测试以供审查和讨论
2、通过屏幕截图进行沟通
- 展示屏幕上的活动:捕获全屏,屏幕的任何部分或整个网页,并与同事共享
- 捕获错误和错误的屏幕截图;添加箭头,标题和框架以记录问题
- 编辑屏幕截图并将其添加到应用程序或网站教程中
- 使用屏幕抓取统计数据,图表或其他重要信息来说明报告
3、保存并分享您的屏幕视频和静止图像
- 从20多种媒体格式中选择导出
- 使用SuperSpeed模式立即保存录音
- 直接从程序上传您的视频和屏幕截图到Google云端硬盘
- 只需点击几下即可在YouTube上分享捕获的剪辑
4、选择帧率
以高达60 fps的速度捕获视频或将帧速率设置为低至5 fps,以减小最终文件大小。
5、调整捕获区域
移动并调整捕获帧的大小以记录显示的任何部分;必要时设置精确的分辨率。
6、录制来自任何来源的音频
从系统音频,耳机,麦克风或MIDI设备捕获声音;调整音频设备音量。
7、从网络摄像头录制
为您的视频添加同步网络摄像头叠加层。
8、捕获键盘和鼠标操作
显示按下的键和鼠标移动,突出显示光标,添加鼠标单击声音。
9、使用热键
使用可自定义的热键控制捕获过程。
10、调整视频
修剪和剪切录制内容,删除不需要的内容。
11、修改屏幕截图
裁剪并调整屏幕大小,添加箭头,框架和标题。
软件特色
1、屏幕录制附加功能这款软件是Movavi Screen Recorder的新扩展版本,其他工具可以帮助您的业务工作流程。
2、捕获区域选择
移动并调整捕获帧的大小以记录显示的任何部分;如果您愿意,请设置精确的分辨率。
3、帧率
以高达60 fps的速度捕获视频或将帧速率设置为低至5 fps,以减少生成的文件大小。
4、多个音频源
从系统音频,耳机,麦克风和MIDI设备中获取声音;独立调整音频设备音量。
5、摄像头
使用网络摄像头覆盖物为您的视频提供个性化的触摸,您可以使用它来评论动作。
6、键盘和鼠标
显示按键和鼠标移动,突出显示光标,添加鼠标单击声音。
7、快速上传
在YouTube上分享您的屏幕捕获视频,并直接从该计划备份到Google云端硬盘。
8、截图编辑器
裁剪并调整屏幕大小,添加箭头,框架和标题。
9、大量的输出格式
选择20多个快速导出配置文件并根据需要进行自定义。
安装破解教程
1、下载解压软件得到安装包和破解补丁,双击exe文件开始安装;
2、勾选我接受许可并且点击安装设置设置安装目录,确定后点击安装;
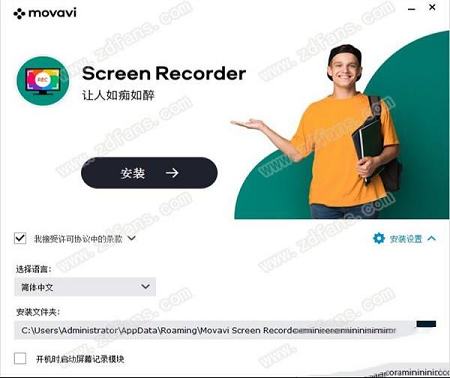
3、正在安装,安装速度很快稍等片刻即可;

4、安装完成,我们先不要启动软件;

5、将crack里的破解补丁复制并替换到安装目录;
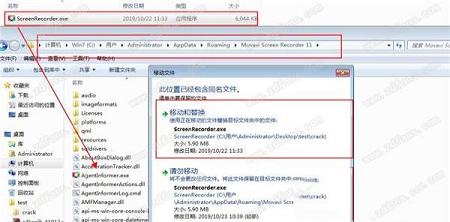
6、此时直接打开软件,软件已经破解完成。

常见问题
一、如何使用这款软件制作截屏视频本教程将向您展示如何根据屏幕上发生的事情录制和保存视频。
第1步:设置捕获区域
1、在程序的启动器上,单击“录制区域”。
2、选择要记录的屏幕部分:
单击并在屏幕上拖动以选择捕获区域。
要录制窗口或窗口面板,请将鼠标指针悬停在窗口或窗口面板上,然后单击其周围出现一个框架。
要录制全屏,请单击任何空白区域。
了解更多:捕获区域
第2步:设置声音
录制系统音频
1、单击“系统音频”按钮以启用计算机上的录音和音频播放。
2、使用左侧的滑块设置所需的录音音量。
从麦克风录制
1、确保已将麦克风连接到计算机。
2、单击麦克风按钮以启用外部设备的录音。
3、单击“麦克风”按钮上方的箭头,然后选择要用于录制的设备。
第3步:开始录制
准备好开始时,单击REC按钮。在录制开始之前,您将获得3秒倒计时。
使用这些键盘快捷键来控制录制过程:
F9-暂停录制
F8-拍摄捕捉区域的快照
F10-结束捕捉并保存录音
提示:这些是默认热键。您可以在首选项的“键盘快捷键”部分中更改它们。
准备完成录制后,单击录制面板上的“停止”或使用F10键盘快捷键。
第4步:编辑录音(可选)
完成录制后,将打开捕获编辑窗口。您的视频已准备好并以MKV格式保存,但您可以以其他格式预览,编辑或保存。
剪切录音
切出一个片段:
1、将位置标记放在不需要的片段的开头,然后单击剪刀图标。
2、将位置标记移动到片段的末尾,然后再次单击剪刀按钮。
3、将位置标记移动到片段的中心以选择它,然后单击垃圾桶按钮。
保存已编辑的录音
要保存剪裁版本,或更改录制格式:
1、单击“另存为”按钮。输出选项将打开。
2、单击顶部的其中一个方框,选择保存视频的格式。
3、选择用于保存视频的名称和位置。
4、单击“保存”开始处理录制。
二、如何为视频添加同步网络摄像头叠加层
第1步:选择捕获区域
1、在程序的启动器中,单击“录制区域”。
2、使用十字准线,选择要记录的屏幕部分。
之后,将出现屏幕录制面板。
了解更多:捕获区域
第2步:设置网络摄像头
1、将网络摄像头连接到计算机,并等待系统安装必要的驱动程序。
2、单击网络摄像头按钮顶部的齿轮图标。网络摄像头首选项将打开。
3、在“使用此网络摄像头”下,选择要使用的网络摄像头设备,然后检查其预览是否显示在右侧。
4、设置此网络摄像头的视频选项:
单击“设置”按钮以设置网络摄像头的选项,如亮度,对比度和曝光。注意:每种型号的网络摄像头设置都不同。
选择您要使用的分辨率。分辨率越高,网络摄像头的视频质量就越高。但是,如果网络摄像头视频较小,则可能不需要非常大的分辨率。
为了获得最佳质量,请使用网络摄像头可以提供的最高帧速率以获得最佳质量。如果您的网络摄像头主要是静态的,或者您想要较小的文件大小,则可能需要使用较低的帧速率。
5、设置网络摄像头的大小和位置:
使用“视频大小”滑块设置网络摄像头图片相对于整个视频的大小。
选择一个“位置”选项,将网络摄像头图片放在框架内。
6、单击“确定”以保存网络摄像头首选项。
现在您已经设置了网络摄像头,下次要使用它时,只需单击网络摄像头按钮一次即可启用网络摄像头录制。
第3步:设置声音
接下来,选择要在录制中听到的音频源:
系统声音
要录制计算机上播放的音乐和其他声音,请单击“系统音频”按钮。启用后,该按钮显示为绿色。
麦克风
您可以从网络摄像头的内置麦克风录制音频,或使用外部麦克风获得更好的音质:
1、单击“麦克风”按钮以启用外部设备的录制。
2、单击上面的箭头,从列表中选择要使用的麦克风。
第4步:录制视频
准备好开始时,单击REC开始录制。录制期间录制面板将最小化。
要完成录制,请按F10或单击录制面板上的“停止”。
第5步:编辑并保存
录制完成后,它将在捕获编辑器中打开,您可以在其中播放或修剪结果。
要剪切或修剪视频,请使用工具栏上的剪刀和垃圾桶按钮。如果您已修剪文件或要以其他格式保存录制,请单击“另存为”。
下载地址
-
Movavi Screen Capture Prov11.0中文破解版
普通下载地址
资源服务器故障请点击上面网盘下载
其他版本下载
- 查看详情HyperSnap绿色免安装软件 V9.5.1.00 绿色便携版19.97M 简体中文24-06-05
- 查看详情FastStone Capture中文破解版 V10.5 免费注册码版8.17M 简体中文24-05-28
- 查看详情EV录屏 V5.1.6 官方最新版32.33M 简体中文24-05-13
- 查看详情异光录屏 V2.2.1 官方版2.53M 简体中文24-05-06
- 查看详情HyperSnap汉化破解版 V9.5.0.00 免费注册版14.73M 简体中文24-04-29
- 查看详情Bandicam剪辑破解版 V7.1.1.2158 最新免费版28.77M 简体中文24-04-19
- 查看详情Bandicam班迪录屏破解版 V7.1.1.2158 注册码最新版28.77M 简体中文24-04-19
- 查看详情福昕录屏大师2024 V1.0.1015.1 最新版31.78M 简体中文24-04-18
人气软件

oCam中文注册破解版(附注册机和教程)v48510.65 MB
/简体中文
AMCapv9.08绿色破解版140 KB
/简体中文
Screenpresso pro专业破解版v1.7.8(附激活码和教程)6.16 MB
/简体中文
Bandicam班迪录屏破解版 V6.0.2.2024 注册码最新版27.83 MB
/简体中文
Camtasia Studio 9汉化补丁v9.1.5.1613 MB
/简体中文
屏幕录像专家 2021v2021破解版17.3 MB
/简体中文
oCamv495.0中文绿色破解版11.7 MB
/简体中文
Wondershare Filmora Scrn(万兴屏幕录像工具)v2.0.1中文破解版118 MB
/简体中文
Bandicam班迪录屏破解版 V6.0.1.2003 注册码最新版27.85 MB
/简体中文
oCam破解版 v455去广告授权版8.62 MB
/简体中文
相关文章
-
无相关信息
查看所有评论>>网友评论共0条












 聚生网管局域网管理软件2019
聚生网管局域网管理软件2019 HiBit Uninstaller(全能卸载优化工具)v2.3.25绿色中文版
HiBit Uninstaller(全能卸载优化工具)v2.3.25绿色中文版 网络流量监控软件v16.8免费版
网络流量监控软件v16.8免费版 DAEMON Tools Lite 11破解补丁
DAEMON Tools Lite 11破解补丁 Rainmeter(雨滴桌面秀)中文版v4.3.3298
Rainmeter(雨滴桌面秀)中文版v4.3.3298 HTML Compiler(html打包exe工具)v2019.1汉化破解版
HTML Compiler(html打包exe工具)v2019.1汉化破解版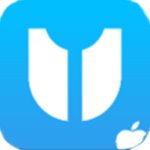 Tenorshare 4uKey 3中文破解版
Tenorshare 4uKey 3中文破解版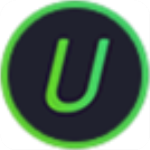 IObit Uninstaller 11v11.0.0.40中文破解版
IObit Uninstaller 11v11.0.0.40中文破解版 小米刷机工具(MiFlashPro)v4.5官方版
小米刷机工具(MiFlashPro)v4.5官方版




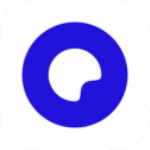


精彩评论