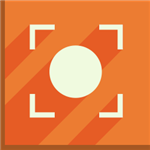
icecream screen recorder prov5.98绿色破解版
- 软件大小:66.6 MB
- 更新日期:2022-03-17
- 软件语言:简体中文
- 软件类别:国产软件
- 软件授权:免费软件
- 软件官网:未知
- 适用平台:Windows10, Windows8, Windows7, WinVista, WinXP
- 软件厂商:
软件介绍 人气软件 相关文章 网友评论 下载地址
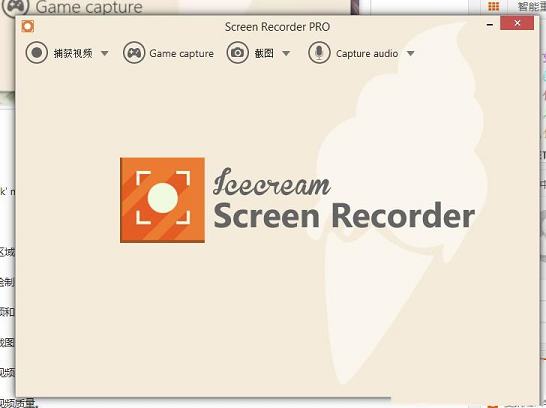
软件功能
区域选择:选择您想要截图的屏幕区域,或者点击一下即可制作视频。绘图面板:在进行屏幕截图的同时绘制,勾勒轮廓,并在屏幕截图或视频中添加箭头或文字。
项目历史:快速访问所有捕获的视频和截图。
加水印:添加您自己的水印到屏幕截图。
添加网络摄像头:录制网络摄像头视频以及屏幕录制。
视频质量:选择屏幕录像机的输出视频质量。
在录制时放大:使用“放大”工具使您的视频更专业。
围绕鼠标的屏幕录制:选择鼠标光标周围区域的大小进行记录。
步骤工具:以图形方式列举您的教程与我们的屏幕录像机的步骤。
修剪录音:录制完成后,在视频的开始/结尾处剪掉不需要的部分。
音频设置:改变麦克风和系统声音的音量。
转换:使用屏幕录像机,您可以随时更改录制的视频格式。
剪贴板:将截图保存到剪贴板,并通过Skype或电子邮件即时分享。
设置:隐藏光标或桌面图标,并在必要时禁用屏幕截图。
截图到URL:只需单击一次即可将截图发送至Icecream Apps的服务器,获取简短的URL并与任何人分享。
显示视频中使用的热键:轻松显示录制过程中使用的热键。
计划的屏幕录制:在一个定时器上设置多个屏幕捕获任务
软件特色
1、视频捕捉允许用户捕捉流媒体视频、桌面、游戏会议、和任何其他屏幕上的活动,并将其保存为WebM、MP4、AVI和MOV格式的输出文件。该程序可以随时暂停、恢复和停止该过程,以方便在屏幕上操作,选择所需的视频分辨率。它还提供了许多有用的配置选项。
2、截图采取
该应用程序可以截取全屏幕或其中的某个部分,用户可以将文件保存为JPG或PNG图像,将其复制到剪贴板或将截图分享出去。
3、绘制
Icecream Screen Recorder Pro支持使用绘图和文本工具来编辑评论视频和屏幕截图。用户可以键入或绘制捕获的视频或图像来突出显示,标记或添加一些信息。冰淇淋屏幕记录器还为用户提供诸如步骤工具、画笔、矩形、圆形、箭头和文本等工具。
4、活动桌面
用户可以使用“切换”按钮在屏幕截图或屏幕截图时激活桌面,并习惯性地使用它。因此,用户可以在窗口,标签和文件夹之间轻松切换,打开新的程序等。
5、录音
该程序成功记录系统和麦克风的声音。要录制系统声音,请调整平衡和音量设置,并允许Icecream Screen Recorder Pro同时捕捉视频和音频。也可以使用麦克风来评论正在捕捉的视频。
6、暂停和恢复屏幕录制
可以随时暂停视频捕捉,添加额外的元素,进行编辑、更改背景等。之后,用户可以恢复过程,并从停止点开始继续。
7、全屏游戏录制
那些录制视频会话的人会欣赏节目以全屏模式捕捉视频的能力。因此,用户可以在不裁剪任何面板的情况下记录游戏,这对创建高质量的游戏播客非常重要。此外,该程序可以在游戏中录音,甚至在播放时对其进行评论。
8、热键
冰淇淋屏幕记录器提供了一些热键组合,使用更方便。有一些默认的热键帮助停止,暂停和恢复视频,截图,复制或保存为URL等等。如果默认设置不够方便或完全禁用,可以手动输入所需的组合键。
使用说明
一、主窗口启动程序后,会有加载窗口,然后是Icecream Screen Recorder的主窗口。在跳到工作区域的实际屏幕截图之前,窗口中间有程序标识和两个控件:“捕捉视频”和“屏幕截图”。选择其中一个将使用户进入所需的模式,之后用户可以开始工作。请在使用本程序之前熟悉主要控件:
1、捕获视频按钮:选择屏幕的一个区域后,即可在捕获视频模式下捕获视频。将鼠标光标悬停在按钮右侧的三角形控件上,可以选择5种屏幕录制区域选择模式之一。
2、屏幕截图按钮:可以在屏幕截图模式下截取选定的区域。将鼠标光标悬停在按钮右边的三角形控件上,可以选择截屏的4个区域选择模式之一。
二、视频捕捉模式
提供了5种模式的录制:自定义区域、全屏、最后区域、区域自动检测和鼠标左右。将鼠标悬停在“捕获视频”按钮上时,将出现带有可用的区域选择模式的下拉列表。点击按钮时默认选择自定义区域选择模式。
1、选择自定义区域
点击主窗口中的“捕获视频”按钮后,用户可以选择要捕获的屏幕区域。要做到这一点,切换屏幕上的框架,并释放它框架所需的区域。该区域的分辨率将被视为框架左上角的小标签,其中“H”代表高度,“W”代表宽度。释放光标后,框架将被固定,但是如果尺寸太大或太小,它的尺寸仍然可以改变
2、选择全屏模式
选择此模式来捕捉整个屏幕区域。如果有多个监视器可用,则可以在可用屏幕列表中进行选择。
3、选择最后区域模式
此模式有助于为用户上次使用的屏幕截图选择相同的区域。
4、选择区域自动检测模式
此模式有助于自动检测录制区域。选择此模式并将鼠标悬停在窗口上以选择整个窗口或分离块(框架,横幅,小部件等)。要应用该区域的选择,请单击记录区域左上角边界旁边显示的程序的F1按钮或橙色徽标。按ESC取消自动检测并返回到程序主屏幕。
5、选择围绕鼠标模式
这种录制模式可以让用户在桌面上选择一个特定大小的区域,这个区域将被记录在鼠标光标周围。您可以选择默认大小预设之一。这种区域选择模式只能在屏幕捕捉过程中应用。请注意,在此模式下没有控制面板可用。通过热键(默认为Ctrl + Shift + S)或通过Windows托盘中的程序图标可以停止录制。
三、截图模式
提供了截图的4种模式:自定义区域、全屏、最后区域和区域自动检测。当将鼠标悬停在“屏幕截图”按钮上时,出现带有可用的区域选择模式的下拉列表。点击按钮时默认选择自定义区域选择模式。
1、选择自定义区域
点击主窗口中的“屏幕快照”按钮后,用户可以选择屏幕区域进行截图。要做到这一点,请遵循手册“选择记录区域”部分前面介绍的相同指导方针:在屏幕上切换帧并释放它,选择分辨率(手动拉伸屏幕截图,选择一个预设轮廓,或手动输入所需的宽度和高度值),然后使用控制面板上显示在选定区域附近的工具。
2、选择全屏模式
选择此模式截取整个屏幕区域。如果有多个监视器可用,则可以在可用屏幕列表中进行选择。
3、选择最后区域模式
此模式有助于为用户上次使用的屏幕截图选择相同的区域。
4、选择区域自动检测模式
该模式有助于自动检测屏幕截图区域。选择此模式并将鼠标悬停在窗口上以选择整个窗口或分离块(框架、横幅、小部件等)。要应用该区域的选择,请单击记录区域左上角边界旁边显示的程序的F1按钮或橙色徽标。按ESC取消自动检测并返回到程序主屏幕。
温馨提示:如果软件显示英文,点击setting,选择简体中文即可设置为中文版。
更新日志
1、HiDPI“面积大小”修复2、初始程序启动修复
3、安装程序改进
4、UI翻译修复
5、安全性提高
下载地址
-
icecream screen recorder prov5.98绿色破解版
普通下载地址
资源服务器故障请点击上面网盘下载
其他版本下载
- 查看详情HyperSnap绿色免安装软件 V9.5.1.00 绿色便携版19.97M 简体中文24-06-05
- 查看详情FastStone Capture中文破解版 V10.5 免费注册码版8.17M 简体中文24-05-28
- 查看详情EV录屏 V5.1.6 官方最新版32.33M 简体中文24-05-13
- 查看详情异光录屏 V2.2.1 官方版2.53M 简体中文24-05-06
- 查看详情HyperSnap汉化破解版 V9.5.0.00 免费注册版14.73M 简体中文24-04-29
- 查看详情Bandicam剪辑破解版 V7.1.1.2158 最新免费版28.77M 简体中文24-04-19
- 查看详情Bandicam班迪录屏破解版 V7.1.1.2158 注册码最新版28.77M 简体中文24-04-19
- 查看详情福昕录屏大师2024 V1.0.1015.1 最新版31.78M 简体中文24-04-18
人气软件

oCam中文注册破解版(附注册机和教程)v48510.65 MB
/简体中文
AMCapv9.08绿色破解版140 KB
/简体中文
Screenpresso pro专业破解版v1.7.8(附激活码和教程)6.16 MB
/简体中文
Bandicam班迪录屏破解版 V6.0.2.2024 注册码最新版27.83 MB
/简体中文
Camtasia Studio 9汉化补丁v9.1.5.1613 MB
/简体中文
屏幕录像专家 2021v2021破解版17.3 MB
/简体中文
oCamv495.0中文绿色破解版11.7 MB
/简体中文
Wondershare Filmora Scrn(万兴屏幕录像工具)v2.0.1中文破解版118 MB
/简体中文
Bandicam班迪录屏破解版 V6.0.1.2003 注册码最新版27.85 MB
/简体中文
oCam破解版 v455去广告授权版8.62 MB
/简体中文
相关文章
查看所有评论>>网友评论共0条












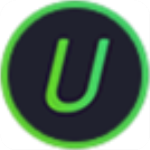 IObit Uninstaller 11v11.0.0.40中文破解版
IObit Uninstaller 11v11.0.0.40中文破解版 快压v2.9.3.5官方中文版
快压v2.9.3.5官方中文版 酷狗繁星直播间大厅V2.9.0.0
酷狗繁星直播间大厅V2.9.0.0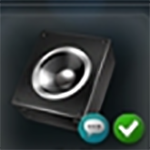 realtek高清晰音频管理器v2.82 win7/win8/win10
realtek高清晰音频管理器v2.82 win7/win8/win10 DAEMON Tools Ultra序列号激活码
DAEMON Tools Ultra序列号激活码 唧唧Downv1.229.1最新版
唧唧Downv1.229.1最新版 小米刷机工具(MiFlashPro)v4.5官方版
小米刷机工具(MiFlashPro)v4.5官方版 notepad++ 8中文破解版
notepad++ 8中文破解版 Sumatra PDFv3.2.12绿色破解版
Sumatra PDFv3.2.12绿色破解版



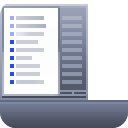
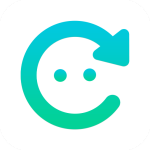


精彩评论