
Vidmore Screen Recorderv1.1.26破解版
- 软件大小:26.4 MB
- 更新日期:2022-03-18
- 软件语言:简体中文
- 软件类别:国产软件
- 软件授权:免费软件
- 软件官网:未知
- 适用平台:Windows10, Windows8, Windows7, WinVista, WinXP
- 软件厂商:
软件介绍 人气软件 相关文章 网友评论 下载地址
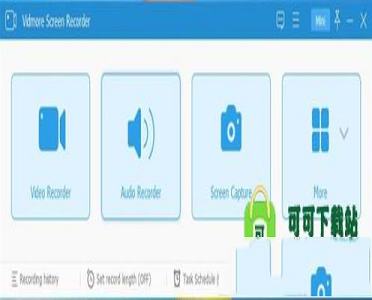
安装破解教程
1、在本站下载并解压,如图所示,得到以下内容
2、双击screen-recorder.exe安装程序,勾选我接受协议选项
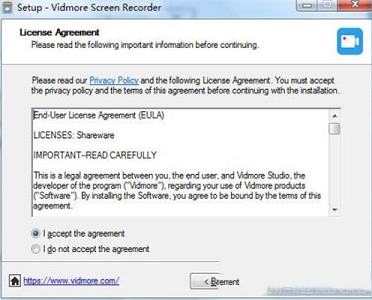
3、选择软件安装路径
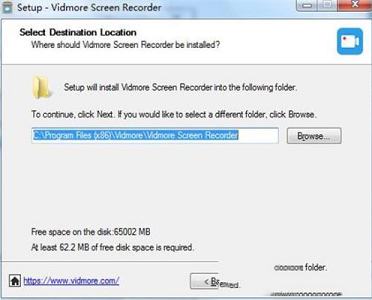
4、安装完成,去勾选启动选项,退出向导
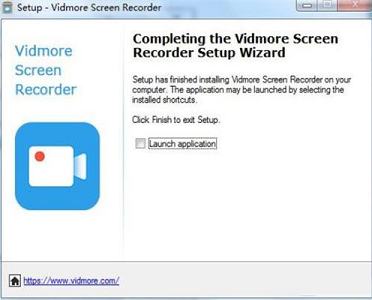
5、将破解文件夹中的Patch.exe复制到安装目录中,运行,点击patch按钮

功能特色
一、适用于任何场合的最佳屏幕录像软件Vidmore屏幕录像机可以随时捕获任何屏幕。无论您是想录制计算机屏幕,令人兴奋的游戏玩法,网络摄像头视频,在线讲座,喜欢的音乐,还是只保存屏幕截图。
1、记录桌面记录桌面
轻松捕获任何区域的桌面屏幕活动。
2、记录游戏玩法记录游戏玩法
在PC上录制2D/3D游戏,Flash游戏和在线游戏。
3、录制实时流视频捕获流视频
捕获来自YouTube,Dailymotion,Facebook,TED等的在线视频。
4、记录网络摄像头记录网络摄像头
记录并保存网络摄像头中的高质量视频内容。
5、录制音频录制音频
在计算机上录制所有音频,并从麦克风录制语音。
6、截图截图
拍摄整个屏幕或单个窗口的屏幕截图。
二、每个人都易于使用的屏幕录像机
Vidmore Screen Recorder是一款功能强大的屏幕捕获软件,每个人都可以创建自己的视频或音频杰作。它适合全新用户和经验丰富的YouTuber,视频博客,游戏玩家,讲师以及视频创作者。
1、Youtuber对于YouTubers和Vlogger
屏幕录像机由行业领先的视频编辑工具提供支持,为YouTubers和视频记录器在共享之前录制和编辑视频资料提供了极大的便利。
2、对于职业玩家和业余爱好者
无论您是专业游戏玩家还是业余玩家,您都可以记录自己的胜利时刻或竞争对手为提高技能而采取的行动,然后与朋友分享。
3、对于企业和讲师
如果您想举行网络研讨会或准备演讲,则可以使用专业的网络摄像头捕获软件来记录来自USB网络摄像头或便携式摄像机的高质量视频。
三、屏幕录像机的更多功能
1、选择地区
记录全屏或选择要记录的区域。
2、实时绘图实时绘图
将文字,箭头和形状添加到您的录音或屏幕截图中。
3、鼠标效果鼠标效果
录制时添加鼠标单击和鼠标区域效果。
4、设置视频质量设置视频质量
设置输出视频格式,视频编解码器和视频质量。
5、预定录制预定录制
设置任务名称,开始时间,结束时间和持续时间。
6、修剪记录修剪记录
选择录制后剪辑的开始和结束时间。
7、记录GIF记录GIF
将输出的视频或屏幕截图格式设置为GIF文件。
8、设置热键设置热键
设置开始记录,暂停记录,屏幕截图等热键。
软件亮点
1、实时绘图:将文字,箭头和形状添加到您的录音或屏幕截图中。2、鼠标:效果在录制时添加鼠标单击和鼠标区域效果。
3、设置视频质量:设置输出视频格式,视频编解码器和视频质量。
4、预定录制:设置任务名称,开始时间,结束时间和持续时间。
5、修剪录制:选择录制后剪辑的开始和结束时间。
6、录制GIF:设置输出视频或屏幕截图格式为gif文件。

使用教程
1、录视频步骤1.选择录像机
在计算机上运行此软件。在主界面中,选择“录像机”。
选择录像机
步骤2.录制区域和音频设置
进入Video界面后,应确定记录区域和音频记录。
记录区域和音频设置
对于记录区域,您可以通过单击“全屏”记录全屏。
要录制自定义区域,您只需单击“自定义”以选择“固定区域”或“选择区域/窗口”。
“固定区域”将显示具有特定值的公共记录区域,而“选择区域/窗口”将为您提供更多选择特定窗口或矩形区域的控件。
记录区
注意:要自定义记录区域,应打开要捕获的窗口。然后,您可以获得确切的记录区域。
至于音频设置,很容易在“系统声音”和“麦克风”中打开音频选项。
要保存在线电影,您应该打开“系统声音”,然后关闭“麦克风”。
要使用旁白创建视频教程,应打开“麦克风”。“系统声音”取决于您。
音讯设定
步骤3.录制并保存视频记录
完成所有设置后,只需单击“REC”按钮即可开始录制。在录制过程中,可以在录制时使用编辑按钮来编辑屏幕。
记录
该软件还允许您通过单击“暂停”按钮来暂停录制,如果您单击“停止”按钮,则将进入预览窗口。
单击“保存”按钮将视频记录文件导出并保存到计算机上。
注意:您还可以在预览视频记录期间使用剪辑功能,以从文件中剪切掉不需要的部分。
2、录制音频
步骤1.选择录音机
在主界面中,选择“录音机”进入录音机界面。
选择录音机
步骤2.录制音频文件
在界面中,您可以打开或关闭“系统声音”和“麦克风”。
要从计算机上录制音乐,只需打开“系统声音”并关闭“麦克风”。
要录制视频教程的声音,应打开“麦克风”,然后关闭“系统声音”。
记录设定
步骤3.录制音频
单击“录制”开始在计算机上录制音频文件。
记录
步骤4.保存录音
单击停止按钮以预览音频,然后单击“保存”以将其导出到计算机。
注意:您也可以在预览音频期间使用剪辑功能,以从文件中剪切掉不需要的部分。
保存音频
3、记录网络摄像头
当您想在线录制游戏或视频通话时,网络摄像头录制是您不能错过的另一个功能。
步骤1.选择网络摄像头录像机
网络摄像头录像机是视频录像机下的功能。只需在家庭界面中选择“录像机”,然后打开“网络摄像头”即可。
注意:如果您的计算机没有配备内置摄像头,只需将外部网络摄像头插入计算机,此软件将自动检测到它。
步骤2.记录设置
与录制视频类似,您应根据自己的需要选择录制音频设置。
如果您只想从网络摄像头捕获内容,只需关闭“VideoRecorder”按钮。
如果要同时捕获网络摄像头区域和网络摄像头区域之外的其他区域,则应选择类似于录制视频的区域。
记录设定
步骤3.开始摄像头录制
单击“REC”按钮立即开始录制。同样,您可以使用暂停选项和编辑功能。
记录
单击“停止”按钮预览网络摄像头录制文件。剪辑功能是可选的,可用于修剪网络摄像头录像,然后单击“保存”以导出网络摄像头录像。
保存
4、屏幕截图
屏幕捕获是截图等免费的屏幕截图工具,但是此屏幕截图工具提供了更多的编辑功能。
步骤1.运行屏幕捕获
打开要截图的屏幕,然后在主界面中单击“屏幕捕获”。
步骤2.截屏
将会出现一个弹出窗口,您的鼠标将在其中移动光标,并且有两种截屏方法。
1.如果要为窗口拍摄屏幕截图,只需将鼠标移至该窗口,然后单击鼠标左键以确认屏幕截图。
2.如果要捕获矩形屏幕,只需单击并拖动鼠标左键即可。
步骤3.编辑屏幕截图图像
截屏后,您将看到编辑选项。
您可以在此处在图像上绘制矩形,箭头,线条等,还可以为您自定义颜色。
您可以单击“文本(T图像)”选项以将标题添加到图片中。
右侧的控件可以帮助您保存屏幕截图,固定到屏幕或复制到其他位置。
下载地址
-
Vidmore Screen Recorderv1.1.26破解版
普通下载地址
资源服务器故障请点击上面网盘下载
其他版本下载
- 查看详情HyperSnap绿色免安装软件 V9.5.1.00 绿色便携版19.97M 简体中文24-06-05
- 查看详情FastStone Capture中文破解版 V10.5 免费注册码版8.17M 简体中文24-05-28
- 查看详情EV录屏 V5.1.6 官方最新版32.33M 简体中文24-05-13
- 查看详情异光录屏 V2.2.1 官方版2.53M 简体中文24-05-06
- 查看详情HyperSnap汉化破解版 V9.5.0.00 免费注册版14.73M 简体中文24-04-29
- 查看详情Bandicam剪辑破解版 V7.1.1.2158 最新免费版28.77M 简体中文24-04-19
- 查看详情Bandicam班迪录屏破解版 V7.1.1.2158 注册码最新版28.77M 简体中文24-04-19
- 查看详情福昕录屏大师2024 V1.0.1015.1 最新版31.78M 简体中文24-04-18
人气软件

oCam中文注册破解版(附注册机和教程)v48510.65 MB
/简体中文
AMCapv9.08绿色破解版140 KB
/简体中文
Screenpresso pro专业破解版v1.7.8(附激活码和教程)6.16 MB
/简体中文
Bandicam班迪录屏破解版 V6.0.2.2024 注册码最新版27.83 MB
/简体中文
Camtasia Studio 9汉化补丁v9.1.5.1613 MB
/简体中文
屏幕录像专家 2021v2021破解版17.3 MB
/简体中文
oCamv495.0中文绿色破解版11.7 MB
/简体中文
Wondershare Filmora Scrn(万兴屏幕录像工具)v2.0.1中文破解版118 MB
/简体中文
Bandicam班迪录屏破解版 V6.0.1.2003 注册码最新版27.85 MB
/简体中文
oCam破解版 v455去广告授权版8.62 MB
/简体中文
相关文章
-
无相关信息
查看所有评论>>网友评论共0条












 桌面粉笔工具v1.0电脑版
桌面粉笔工具v1.0电脑版 赛睿鼠标驱动v3.18.3官方版
赛睿鼠标驱动v3.18.3官方版 新版3dmark最新破解版 V2.22.7359 Win10版
新版3dmark最新破解版 V2.22.7359 Win10版 网易云课堂课程下载器v2.4绿色版
网易云课堂课程下载器v2.4绿色版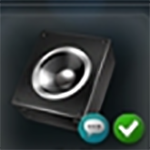 realtek高清晰音频管理器v2.82 win7/win8/win10
realtek高清晰音频管理器v2.82 win7/win8/win10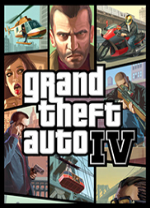 gta(侠盗猎车)4破解版
gta(侠盗猎车)4破解版 腾讯桌面整理软件官方版V3.0v3.0.1411.127
腾讯桌面整理软件官方版V3.0v3.0.1411.127 StartIsBack(win10 最新破解版)V2.8.6
StartIsBack(win10 最新破解版)V2.8.6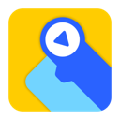 编程猫源码编辑器 V3.8.6 官方XP版
编程猫源码编辑器 V3.8.6 官方XP版

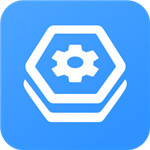




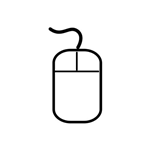

精彩评论