
fscapturev9.6破解版
- 软件大小:3.2 MB
- 更新日期:2022-03-21
- 软件语言:简体中文
- 软件类别:国产软件
- 软件授权:免费软件
- 软件官网:未知
- 适用平台:Windows10, Windows8, Windows7, WinVista, WinXP
- 软件厂商:
软件介绍 人气软件 相关文章 网友评论 下载地址
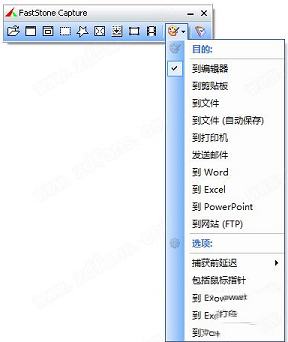
运行说明
软件无需安装,双击exe程序启动即可。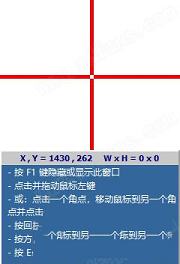
功能说明
1、取色器现在网上各式各样的取色器应该不少了,包括之前一直用的蓝色经典推荐的ColorSPY , Firefox 下还有一个专门的取色器扩展ColorZilla ,这些都是很好的软件。但自从使用了FS Capture 之后,这些我都很少用到了。原因很简单,各种取色软件的功能都大同小异,FS Capture 非常小巧,既然有这样一个小软件能够包含取色器、屏幕放大镜和截屏的功能,为什么还要为这些功能而分开多个软件呢。fscapture 的取色支持RGB 、Dec 和Hex 三种格式的色值,而且还有一个混色器,取到颜色之后可以再编辑。

2、屏幕放大镜
这确实是一个不错的功能,特别是现在我们已经习惯用DIV 来对页面定位,DIV 之间的对齐不像 表 格那样容易控制,有时为了调整几个象素的偏差,不得不对着屏幕盯很久。有这样一个放大镜就方便多了。使用时只需点击一下FS Capture 窗口上的放大镜图标,鼠标变成一个放大镜的样子,然后在需要放大的地方按下左键就可以了,就像手里真的拿着一个放大镜一样。可以设置放大倍 律,放大镜的尺寸,外观(圆形,矩形以及圆角矩形)以及是否平滑显示,按ESC 键或单击右键可退出放大镜。

3、屏幕录像机
屏幕录像机功能可以录制屏幕动作,将窗口/对象、矩形区域或全屏区域的屏幕录制为高清晰 WMV 视频。
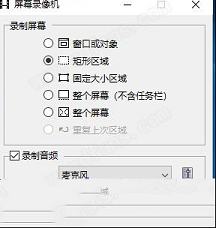
4、截屏
包括了全屏截取,当前活动窗口截取,截取选定区域,多边形截取和截取滚动页面等,基本上常用的都有了。特别是滚动截取,许多朋友为了这个功能不惜安装各种重量级的截屏软件,甚至四处下载各种软件的破解器—— 忘了说了,FS Capturte 是一款免费软件!
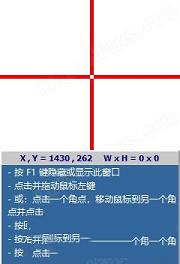
5、图像浏览/ 编辑
FS Capture 还包括快速浏览/ 编辑图像的功能,可以点击主窗口的“ 打开” 图标快速打开一幅图片,进行简单的缩放、裁切、旋转、加文字等轻量级的操作。把网页中图片拖到FS Capture 的窗口上,会快速打开图像浏览窗口。
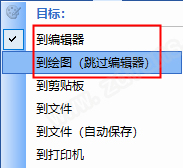
软件优势
一、高速抓取屏幕图像1、根据当前要操作的对象的形状,我们可以采取六种捕捉方式中的一种来实现。比如“Capture Active Window”按钮捕捉当前正操作的窗口;“Capture Window/Object”按钮则是捕捉窗口上的某个元素,它分得很细,像工具栏、命令菜单、状态栏、工作区等,便于局部抓屏;“Capture Rectangular Region”按钮则是根据用户的实时划出的抓屏范围从而确定所要的对象;“Capture Freehand Region”按钮则是为了满足不规则图像的抓取,让用户通过它绘制一个封闭的曲线从而实现捕捉。
2、在使用的过程中,大家不用担心线细无法观察到起点到终点,只要开始捕捉,便同样显示放大效果,而当闭合图形快完成时,也无需精确到起点,只要看到起点和终点已经快接近了,软件便将大家所要的图像抓到手了。“Capture Full Screen”按钮是捕捉满屏;“Capture Scrolling Window”按钮则是对于不能在全屏下显示完的对象,比如网页,则首先确定网页开头,点击下左键,便自动进入抓屏状态,此时会自动滚屏不需要人工干预,直到整个网页底部,完成抓屏操作,于是整个网页都被抓下来。用户再也没有因为页面老长,截图困难的境遇了。
3、捕捉以后要进行的操作,在软件中主要有四类,分别是“To Editor(编辑器)”、“To Clipboard(到剪贴板)”、“To File(到文件)”、“To Printer(到打印机)”。如果截取到的图像不需要编辑而只是要保存到文件的话,就可以点击“另存为”按钮,它便打开了“保存文件”的对话框,输入名称点击“确定”便可完成。而其他的操作也同样类似。

二、强大的图像编辑功能
1、截图工具通常都内置图像编辑功能,方便用户截取屏幕图像后进行后期处理。fscapture的图像编辑功能也不错。
2、根据自己的习惯和要捕捉的对象的形状,选择上述的六种功能按钮后,便完成了抓屏的工作,默认情况下进入了编辑状态,即打开了该软件窗口,这是一个图片编辑器,通过它,我们可以对图像画面剪切,通过鼠标滚珠缩放图像的显示比例,调整图像亮度/对比度、色阶、模糊/锐化,为图像去色或添加老照片效果。使用该软件的剪切工具时,选中要留取的部分双击鼠标就能得到所要的图像画面,比SnagIt选中剪切区域后还需菜单确认才能完成剪切工作方便多了。
3、在软件界面的菜单按钮上有个“Edge”按钮,它可以为截取的图像添加边框效果。用户可以在设置面板上自定义边框的范围、阴影以及是否添加水印等。
4、设置调整好以后点击“Apply”即可应用边框和水印效果了。
5、若在图像上添加文字、箭头等注释图案,需在工具栏上选择“Draw”图标按钮进入对应的编辑界面。这个界面左边是各个工具选项,中间是编辑区域,下方是属性设置面板。如果使用文字等工具,界面上方还会出现文字设置面板。设置好以后点击“OK”即可。
6、另外,图像的另存格式也非常丰富,除了常规的图片格式如BMP、JPEG、GIF、TIFF、PNG等外,又加入了新的格式如JPEG2000(*.JP2)、JPEG2000 Code Stream(*.J2K),使得与其他软件有更好的兼容性。点击“软件”窗口中的“Email”可以将图像作为邮件调用客户端收发程序(如Outlook Express、Foxmail等)来发送给另一方,非常地便捷。
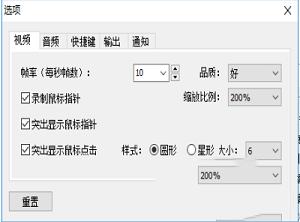
三、清晰易懂的打印设置界面
1、打印设置界面别具一格,虽然是英文菜单,但上手并不难。点击工具栏上的“Print”图标,通过选择“Position”下的图标可以设定图像在打印纸上的方位,在“Margins”中设置上、下、左、右页边距,“Size”下拉菜单中的选项可定义打印的图像大小等等。
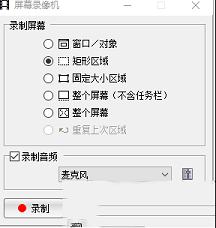
软件亮点
1、功能完整:避免随意修改或删减功能,优化参数设置。2、安全纯净:不集成广告插件或恶意程序,无弹出窗口。
3、精准智能:汉化力求精准完整,智能安装,彻底卸载。
4、持续更新:与原版软件同步更新,不断提升作品质量。

常见问题
1、fscapture滚动截长图的红框可以自由调整吗?答:可以自由调整,自动设别窗体后,按住ctrl然后用鼠标框出你要截取的范围(相当于窗口),然后点击滚动条的下箭头,就只是截取你选择的窗口部分长图。
2、使用该软件录制视频时提示意外错误无法启用windows media player是怎么回事?
答:一般是两种可能:一是软件没有正确安装或没有完全安装(很大可能是这样);二是windows media player没有正确安装或没有完全安装。
下载地址
-
fscapturev9.6破解版
普通下载地址
资源服务器故障请点击上面网盘下载
其他版本下载
- 查看详情HyperSnap绿色免安装软件 V9.5.1.00 绿色便携版19.97M 简体中文24-06-05
- 查看详情FastStone Capture中文破解版 V10.5 免费注册码版8.17M 简体中文24-05-28
- 查看详情EV录屏 V5.1.6 官方最新版32.33M 简体中文24-05-13
- 查看详情异光录屏 V2.2.1 官方版2.53M 简体中文24-05-06
- 查看详情HyperSnap汉化破解版 V9.5.0.00 免费注册版14.73M 简体中文24-04-29
- 查看详情Bandicam剪辑破解版 V7.1.1.2158 最新免费版28.77M 简体中文24-04-19
- 查看详情Bandicam班迪录屏破解版 V7.1.1.2158 注册码最新版28.77M 简体中文24-04-19
- 查看详情福昕录屏大师2024 V1.0.1015.1 最新版31.78M 简体中文24-04-18
人气软件

oCam中文注册破解版(附注册机和教程)v48510.65 MB
/简体中文
AMCapv9.08绿色破解版140 KB
/简体中文
Screenpresso pro专业破解版v1.7.8(附激活码和教程)6.16 MB
/简体中文
Bandicam班迪录屏破解版 V6.0.2.2024 注册码最新版27.83 MB
/简体中文
Camtasia Studio 9汉化补丁v9.1.5.1613 MB
/简体中文
屏幕录像专家 2021v2021破解版17.3 MB
/简体中文
oCamv495.0中文绿色破解版11.7 MB
/简体中文
Wondershare Filmora Scrn(万兴屏幕录像工具)v2.0.1中文破解版118 MB
/简体中文
Bandicam班迪录屏破解版 V6.0.1.2003 注册码最新版27.85 MB
/简体中文
oCam破解版 v455去广告授权版8.62 MB
/简体中文
相关文章
-
无相关信息
查看所有评论>>网友评论共0条












 唧唧Downv1.229.1最新版
唧唧Downv1.229.1最新版 DAEMON Tools Lite 11中文破解版
DAEMON Tools Lite 11中文破解版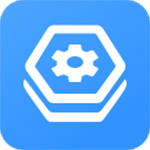 360驱动大师v2.0.0.1650纯净版
360驱动大师v2.0.0.1650纯净版 Java 8.0U181官方正式版(32位/64位)
Java 8.0U181官方正式版(32位/64位) Steamcommunity 302(steam连接修复工具)v10.6绿色免费版
Steamcommunity 302(steam连接修复工具)v10.6绿色免费版 VMware Workstation 16激活码
VMware Workstation 16激活码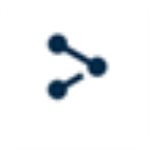 DeepL Prov2.0.0直装激活版
DeepL Prov2.0.0直装激活版 Google翻译插件(chrome扩展插件)v2.0.9免费版
Google翻译插件(chrome扩展插件)v2.0.9免费版 爱思助手v7.98.12电脑官方版
爱思助手v7.98.12电脑官方版
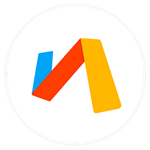


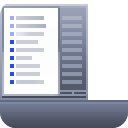




精彩评论