
AutoCAD 2010注册机 32位/64位免费版
- 软件大小:151 MB
- 更新日期:2022-03-24
- 软件语言:简体中文
- 软件类别:国产软件
- 软件授权:免费软件
- 软件官网:未知
- 适用平台:Windows10, Windows7, WinVista, WinXP
- 软件厂商:
软件介绍 人气软件 相关文章 网友评论 下载地址
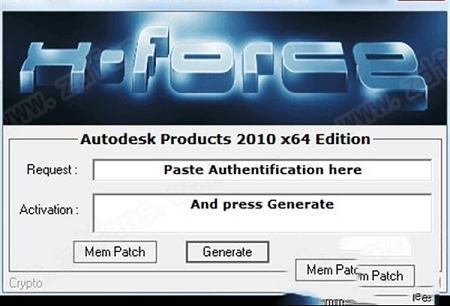
安装教程
1、解压安装包,双击“setup.exe”开始正式的安装2、点击“安装产品”开始安装软件
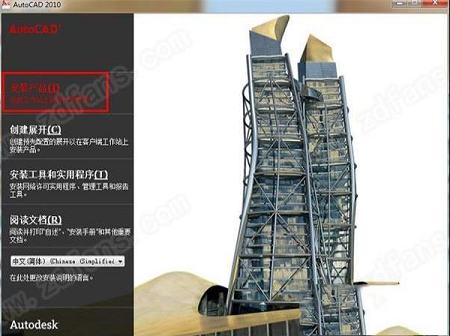
3、选择要安装的产品,勾选“AutoCAD 2010”和“Autodesk Design Review 2010”可勾选或直接默认点击下一步
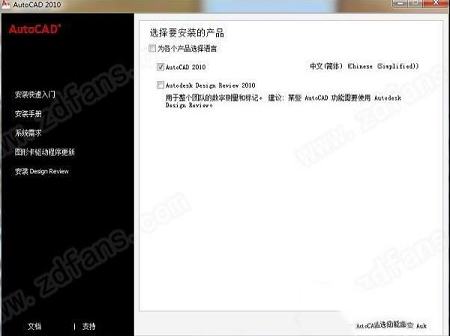
4、开始安装程序的初始化过程,等待片刻即可
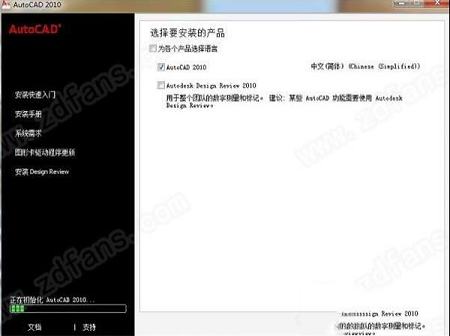
5、勾选“我接受”即同意此协议,并点击下一步
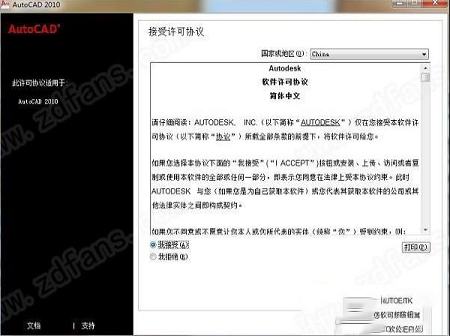
6、输入序列号:356-72378422,密匙:001B1,其他的用户可自行填写,可默认或自定义修改,完成点击下一步
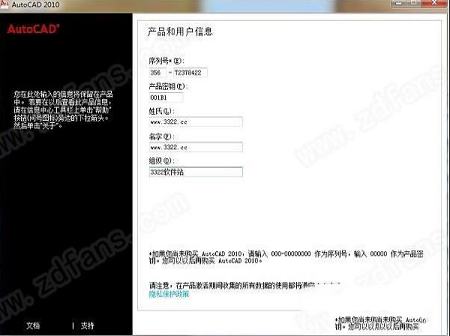
7、可点击“配置”自定义安装的功能和路径,或直接默认点击“安装”开始软件的安装
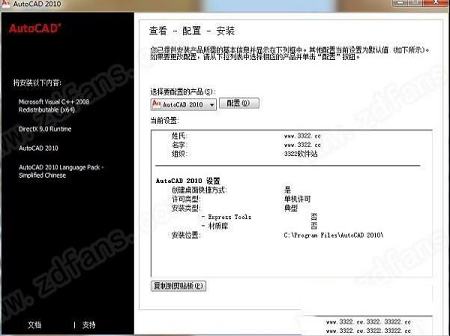
8、开始正式的安装,并等待安装完成
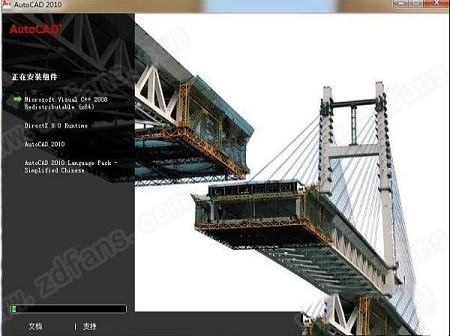
9、安装完成开始下一步软件的破解
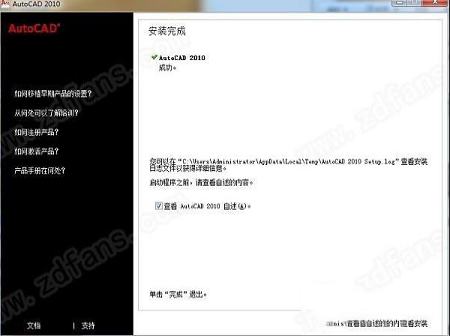
破解教程
1、点击桌面上的软件在桌面上的快捷键启动程序,并点击“激活”,破解之前一定要断开网络,否则破解会失败
2、勾选“输入激活码”及“键入激活码”,之后暂时将其放置一边,注意在没打开以下注册界面的时候,千万不要去打开注册机
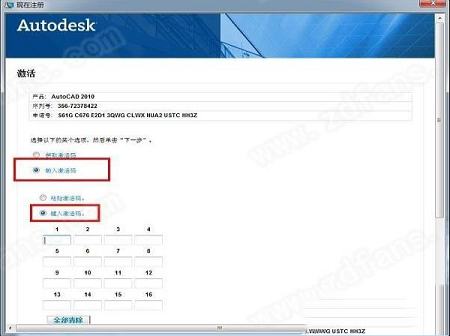
3、回到安装包,进入注册机文件夹,将“xf-a2010.exe”打开注册机复制到程序的安装目录中,默认路径为C:\Program Files\AutoCAD 2010,并鼠标右键以管理员的身份运行此注册机(注意注册机一定要使用百度网盘中跟压缩包一个页面的那个注册机)
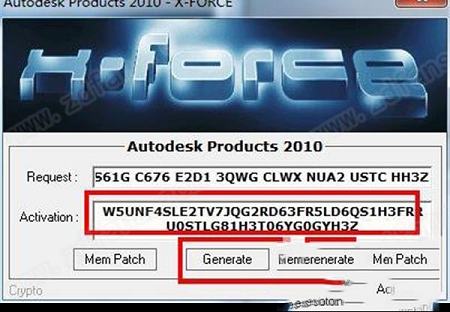
4、回到刚才弹出的激活界面,并复制如下图的申请号

5、再次回到注册机,将刚才复制的申请号粘贴到Request栏中,先点击“Mem Patch”打上补丁,提示成功之后,然后点击“generate”在Activation栏中得到激活码,并鼠标右键复制该激活码
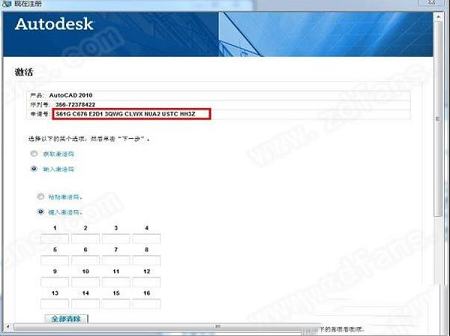
6、完成复制,再次回到刚才的激活界面,复制到如下图栏中,并点击下一步
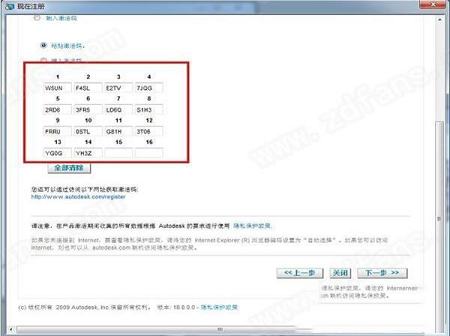
7、完成破解,现在用户可完全免费的使用此软件
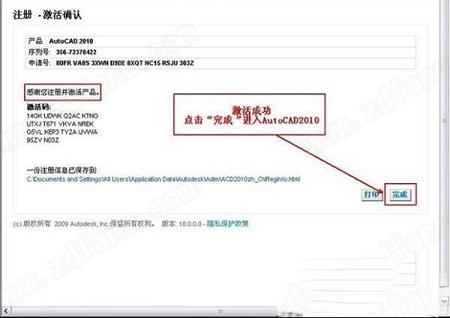
新功能
1、显著增强了点云功能 让操作更有效率增强点云功能,可以轻松通过在新点云工具栏和“插入”功能区选项卡中的“点云”面板上找到。这样就更好的实现了点云文件的管理和附着,就像使用图像或者是外部参照文件一样的。可以更加直观的查看三维空间的对象位置。更加方便的查看颜色和编辑颜色。
2、光栅图像与外部参照功能的完善
更新了两色重采样的算法,这样一来就大大提高了支持图像的显示质量与范围。在软件里可以通过“外部参照”选项板就可以编辑保存的路径,并且显示为只读路径。当相对路径不可以使用的时候,否则默认路径都为相对路径。
3、实现画布内预览特性功能
在AutoCAD2010Jaws里面,操作者可以应用“更改前动态预览”实现对象和视口特性的更改。假如操作者选择对象,再使用“特性”选项板进行颜色改变,在光标经过列表中或“选择颜色”对话框中的每种颜色时,选定的对象会随之动态地改变颜色。这样非常的直观的显示了用户所需求的颜色。
4、快速访问工具栏
快速访问工具栏已经增强,它带有更多的功能并与其它的Windows?应用程序保持一致性。放弃和重做工具包括了历史支持,右键菜单包括了新的选项,使你可轻易从工具栏中移除工具、在工具间添加分隔条、以及将快速访问工具栏显示在功能区的上面或下面。
5、参数化绘图功能通过基于设计意图的约束图形对象能极大地提高你的工作效率。几何及尺寸约束能够让对象间的特定的关系和尺寸保持不变,即使它们被改变!
6、动态块对几何及尺寸约束的支持,让你能够基于块属性表来驱动块尺寸,甚至在不保存或退出块编辑器的情况下测试块。
7、光滑网线工具能够让你创建自由形式和流畅的3D模型。
8、子对象选择过滤器可以限制子对象选择为面、边或顶点。
9、PDF输出提供了灵活、高质量的输出。把TureType字体输出为文本而不是图片,定义包括层信息在内的混合选项,并可以自动预览输出的PDF。
10、PDF覆盖是软件中最受用户期待的功能。你可以通过与附加其它的外部参照如DWG、DWF、DGN及图形文件一样的方式,在AutoCAD图形中附加一个PDF文件。你甚至可以利用熟悉的对象捕捉来捕捉PDF文件中几何体的关键点。
11、填充变得更加强大和灵活,你能够夹点编辑非关联填充对象。
12、初始安装能够让你很容易地按照你的需求定义环境。你定义的设置会自动保存到一个自定义工作空间。
13、应用程序菜单变得更加有效,可以更加容易地访问工具。
14、Ribbon功能升级了,对工具的访问变得更加灵活和方便。
15、快速访问工具栏的功能增强了,提供了更多的功能。
16、多引线提供了更多的灵活性,它能让你对多引线的不同部分设置属性,对多引线的样式设置垂直附件,还有更多!
17、查找和替换功能使你能够缩放到一个高亮的文本对象,可以快速创建包含高亮对象的选择集。
18、新功能研习已经升级,包含了新功能。
19、尺寸功能增强了,提供了更多对尺寸文本的显示和位置的控制功能。
20、颜色选择可以在颜色索引器里更容易被看到,你甚至可以在层下拉列表中直接改变层的颜色。
21、测量工具使你能够测量所选对象的距离、半径、角度、面积或体积。
22、反转工具使你可以反转直线、多段线、样条线和螺旋线的方向。
23、样条线和多段线编辑工具可以把样条线转换为多段线。
24、清理工具包含了一个清理0长度几何体和空文本对象的选项。
25、视口旋转功能使你能够控制一个布局中视口的旋转角度。
26、参照工具(位于Ribbon的插入标签)能够让你附加和修改任何外部参照文件,包括DWG, DWF, DGN, PDF或图片格式。
27、图纸集使你可以设置哪些图纸或部分应该被包含在发布操作中,图纸列表表格比以前更加灵活。
28、快速查看布局和快速查看图形除了包含布局预览外,还会有一个模型空间预览图形。
29、文件浏览对话框(如打开和保存)在输入文件名的时候支持自动完成。对象尺寸限制已经被扩大到至少4GB(取决于你的系统配置),这会提供更大的灵活性。
30、3D打印功能让你通过一个互联网连接来直接输出你的3D AutoCAD图形到支持STL的打印机。
31、CUIx文件格式在CUI编程器中工作时,会提高性能。它会包含文件中定义的命令所使用的自定义图像。
32、动作宏包含了一个新的动作宏管理器,一个基点选项和合理的提示。
新特性
一、 动态输入CAD2010不仅提供传统的在CommandLine窗口中输入命令的方式,而且新增动态输入方式。“动态输入”在光标附近提供了一个命令界面,显示出正在输入的命令和等待输入的命令。“动态输入”帮助设计人员专注于绘图区域,既方便又提高了绘图效率。
二、线性标注子形式
即使是同一类标注,在不同的图形环境中,也需要灵活地改变一下形式,以便图形和尺寸显示更清晰,线性标注提供了常用的几种标注形式
三、支持标注尺寸线下文字
所有标注均支持在尺寸线下填写文字内容
四、半径标注子形式
由于标注样式的变量多,设置起来非常繁杂,CAD直接在尺寸编辑对话框中为半径类标注提供了5种常用的标注形式,不管是弧半径比较大的半径标注,还是半径比较小的半径标注,点击形象直观的样式按钮,就能轻松标注出按钮所示的半径标注形式
五、显著增强了点云功能 让操作更有效率
增强点云功能,可以轻松通过在新点云工具栏和“插入”功能区选项卡中的“点云”面板上找到。这样就更好的实现了点云文件的管理和附着,就像使用图像或者是外部参照文件一样的。可以更加直观的查看三维空间的对象位置。更加方便的查看颜色和编辑颜色。
六、光栅图像与外部参照功能的完善
更新了两色重采样的算法,这样一来就大大提高了支持图像的显示质量与范围。在A软件里可以通过“外部参照”选项板就可以编辑保存的路径,并且显示为只读路径。当相对路径不可以使用的时候,否则默认路径都为相对路径。
七、实现画布内预览特性功能
在AutoCAD2010Jaws里面,操作者可以应用“更改前动态预览”实现对象和视口特性的更改。假如操作者选择对象,再使用“特性”选项板进行颜色改变,在光标经过列表中或“选择颜色”对话框中的每种颜色时,选定的对象会随之动态地改变颜色。这样非常的直观的显示了用户所需求的颜色。
八、快速访问工具栏
快速访问工具栏已经增强,它带有更多的功能并与其它的Windows?应用程序保持一致性。放弃和重做工具包括了历史支持,右键菜单包括了新的选项,使你可轻易从工具栏中移除工具、在工具间添加分隔条、以及将快速访问工具栏显示在功能区的上面或下面。
九、直径标注子形式
直径标注提供了四种标注子形式,标注与半径标注类似
十、引线标注
CAD2010根据众多用户的需求,新增引线标注功能。引线标注含前缀区、尺寸值区、中缀区、公差区、后缀区和线下文字区六大区域,想在哪个区域显示就在哪个区域填写,所见即所得,标注简单,编辑方便
十一、打印中心
CAD打印中心是一款高效省力省资源的工具,既能在A0、A1等不同幅面的绘图仪上用卷筒纸拼图输出,也能在A3、A4或A5幅面的打印机上单张连续地打印出图。最新打印中心能够正确识别*.dwg、*.dxf文件格式的图幅和图纸比例
十二、其他改进
1.全面改进标高标注,标高标注可以重设基准,能够标注基于当前基准的标高
2.改进了块中实体的算法,极大地丰富了与块相关的各项操作能力
a.能够对块中的直线、圆等对象直接标注
b.块中直线、圆、弧等实体可以参与修剪、延伸等编辑操作
c.局部放大支持拾取块中对象并按所选范围精确裁剪
3.修复了阵列编辑中圆周均布不精确的错误
4.在支持开目CAD的特别版本中,修复了打开开目CAD3.X图纸时,部分标注形式和位置不准确的错误
常见问题
一、出现“could not get debug privilege ?are you admin”英文解决方法?1.请鼠标右键点击注册机,选择“以管理员身份运行”(xp系统不需要),然后粘贴上申请码,点击mem path,显示成功后
2.点击Generate即可(另注意自己的系统是64位 还是32位的 注册机也是分32和64的)
二、出现“You can only apply patch when licence screen appears or already patched?”或者“you need to apply patch when licence screen appears”英文或者激活码失效等情况时?
1.注册机要解压出来,Win7 Win8系统注册机需要以管理员身份运行。鼠标右击注册机,选择“以管理员身份运行”, 你粘贴申请码后要点击注册机上的mem按钮,然后再点击gen按钮获得激活码就好了
2.等激活界面出现时再打开注册机(先左键单击选中注册机,再右键单击。看能不能出现)
3.另留意下注册机是否用错了(分32位和64位的);根据你的系统用注册机,32位系统用32位的注册机,64位的用64位注册机
4.注册机要放在CAD安装目录
5.首先一定把注册机解压出来,不能在压缩包直接使用
6.复制进去申请号先点Mem patch,再点G
三、CAD中新建命令【CTrl+N】无效时应该如何解决?
有时快捷键【CTRL+N】调出的是选择面板,这时需到【OP】选项里调整设置:【OP(选项)】——【系统】,右侧有一个启动项,更改设置选择A显示启动对话框,反之选择B则不显示启动对话框
四、Ctrl+任意键的快捷方式无效时应该如何解决?
比如CTRL+A(全选)、CTRL+C(复制)、CTRL+V(粘贴)一系列与CTRL键有关的命令失效的情况
解决方法:
需到【OP】选项里调整设置:【OP(选项)】——【用户系统配置】——【WINDOWS标准加速键(打上勾)】。在WINDOWS 标准加速键打上勾后,和CTRL键相关的命令就可以使用啦,如果没打上勾,那就不能使用
五、CAD进行填充时,有时会填充不出来,应该如何解决呢?
需到【OP】选项里调整设置:【OP(选项)】——【显示】——【应用实体填充(打上勾)】。这样就可以啦
六、加选功能无效时应该如何解决?
如果设置正确是可以连续选择多个物体的,但连续选择多个物体失效,只能选择最后一次所选中的物体时,就是加选无效
解决方法:
需到【OP】选项里调整设置:【OP(选项)】——【选择】——【SHIFT键添加到选择集(把勾去掉)】。【SHIFT键添加到选择集】打上勾后加选无效,“去掉勾”后则加选有效
下载地址
-
AutoCAD 2010注册机 32位/64位免费版
普通下载地址
资源服务器故障请点击上面网盘下载
其他版本下载
- 查看详情CAD迷你画图 V2024R3 官方最新版46.91M 简体中文24-05-27
- 查看详情CAD迷你看图软件 V2024R2 官方最新版54.65M 简体中文24-05-27
- 查看详情CAD2018注册机安装包 32/64位 绿色免费版326K 简体中文24-05-24
- 查看详情AutoCAD2016破解版64位 免费中文版3.29G 简体中文24-05-20
- 查看详情CAD版本转换器破解版 V2022 绿色汉化版10.97M 简体中文24-05-17
- 查看详情AutoCAD2007完整破解版 32位 中文免费版468.63M 简体中文24-05-17
- 查看详情CAD2010破解版 X64 免费中文版153.75M 简体中文24-05-17
- 查看详情AutoCAD2018中文破解版 32位/64位 永久免费版584.24M 简体中文24-05-16
人气软件

安川伺服参数设置软件 V7.27 官方最新版367.82M
/简体中文
caxa cad电子图板2023完整破解版 32/64位 最新免费版289.06M
/简体中文
Global Mapper 24中文注册版 V24.0 最新免费版373.86M
/简体中文
Autodesk AutoCAD 2023注册机455 KB
/简体中文
Autodesk Fusion360 2021破解版10 MB
/简体中文
cnckad免费版 V16.0 最新破解版2.16G
/简体中文
Revit2020注册机(附破解教程和序列号)582 KB
/简体中文
Autodesk AutoCAD 2023破解补丁546 KB
/简体中文
浩辰CAD看图王v5.0中文破解版64 MB
/简体中文
浩辰CAD 2022破解补丁323 KB
/简体中文
相关文章
-
无相关信息
查看所有评论>>网友评论共0条












 天若OCR文字识别v4.46免安装便携版
天若OCR文字识别v4.46免安装便携版 Sumatra PDFv3.2.12绿色破解版
Sumatra PDFv3.2.12绿色破解版 Uninstall Tool激活码(免破解)
Uninstall Tool激活码(免破解) Microsoft Visual C++ 2019中文版(32/64位)
Microsoft Visual C++ 2019中文版(32/64位) 软媒魔方虚拟光驱v2.26绿色版
软媒魔方虚拟光驱v2.26绿色版 驱动总裁v2.1.0.0 官方电脑版
驱动总裁v2.1.0.0 官方电脑版 HD Tune Prov5.75 中文版
HD Tune Prov5.75 中文版 USB Secure(U盘加密软件)v2.18绿色版
USB Secure(U盘加密软件)v2.18绿色版 Bandizip专业版破解版 V7.29.0 免激活码版
Bandizip专业版破解版 V7.29.0 免激活码版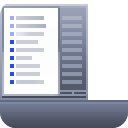



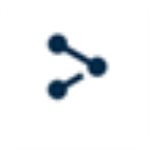

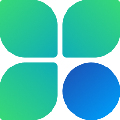


精彩评论