
Paint.NET(图像照片处理软件)2019v4.2.11中文免费版
- 软件大小:9.73 MB
- 更新日期:2022-03-28
- 软件语言:简体中文
- 软件类别:国产软件
- 软件授权:免费软件
- 软件官网:未知
- 适用平台:Windows10, Windows8, Windows7, WinVista, WinXP
- 软件厂商:
软件介绍 人气软件 相关文章 网友评论 下载地址

安装教程
1、下载压缩包解压之后双击程序开始安装,语言选择中文,选择自定义安装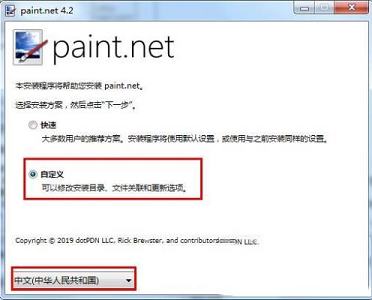
2、同意安装协议
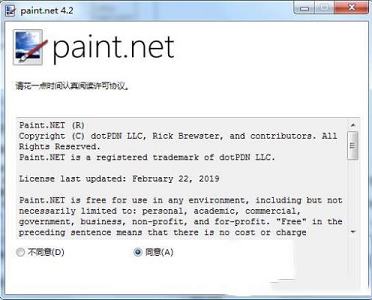
3、选择附加任务,勾选桌面快捷就行
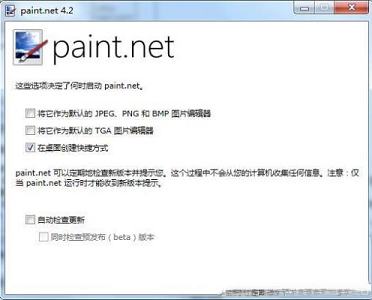
4、选择安装路径
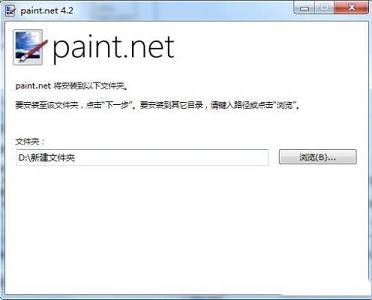
5、等待安装完成
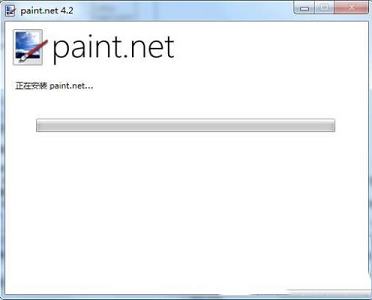
6、进行优化,稍等一分钟左右
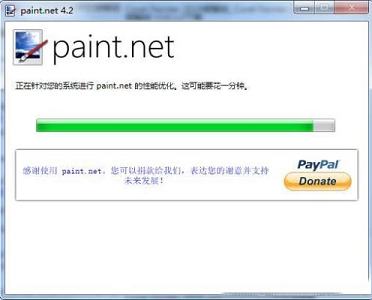
7、安装完成,点击完成退出
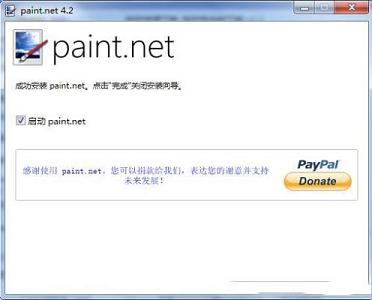
功能特色
1、简单,直观,创新的用户界面每个功能和用户界面元素都经过精心设计,无需帮助即可直观,快速地学习。为了轻松处理多个图像,使用选项卡式文档界面。选项卡显示图像的实时缩略图而不是文本说明。这使得导航变得非常简单和快速。
如果您使用的是Windows 7,则可以为Aero Glass增强界面。
2、性能
广泛的工作已经使该软件成为最快的图像编辑器。无论您的上网本具有省电的Atom CPU,还是拥有超过16个超快速处理内核的双Intel Xeon工作站,您都可以期待Paint.NET快速启动并响应每次鼠标点击。
3、图层
通常只在昂贵或复杂的专业软件上找到,图层构成了丰富的图像合成体验的基础。您可以将它们视为一叠透明度幻灯片,当它们同时一起查看时,形成一个图像。
4、Active Online社区
该软件拥有一个友好,热情,不断扩展的社区在线论坛。请务必查看不断增长的教程和插件列表!
5、自动更新的
更新是免费的,包含新功能,性能改进和错误修复。升级到最新版本非常简单,只需要点击两下鼠标即可。
6、特效
许多特殊效果包括提高和完善您的图像。包括模糊,锐化,消除红眼,失真,噪音和压花等所有内容。还包括我们独特的3D旋转/缩放效果,可以非常轻松地添加透视和倾斜。
还包括调整功能,可帮助您调整图像的亮度,对比度,色调,饱和度,曲线和水平。您还可以将图像转换为黑白或棕褐色。
7、功能强大的工具
该软件包含用于绘制形状的简单工具,包括用于绘制样条曲线或贝塞尔曲线的易于使用的曲线工具。Gradient工具,3.0的新功能,被引用为对其他软件提供的类似工具的创新改进。创建和使用选择的工具功能强大,但仍然很简单,可以快速获取。其他强大的工具包括用于选择相似颜色区域的魔棒,以及用于复制或擦除图像部分的克隆图章。还有一个简单的文本编辑器,缩放工具和重新着色工具。
8、无限的历史
每个人都会犯错误,每个人都会改变主意。为了适应这种情况,您对图像执行的每个操作都会记录在“历史记录”窗口中,并且可能会撤消。一旦你撤消了一个动作,你也可以重做它。历史记录的长度仅受可用磁盘空间的限制。
使用帮助
一、主窗口组件用户界面(UI)分为十个区域:
1、标题栏
这将显示在画布上打开的图像的名称(如果未命名,则显示为“无标题”)和paint.net版本号。
2、菜单栏
该区域左侧有七个菜单,右侧有六个实用程序图标。
3、工具栏
马上低于菜单栏是个工具栏。它包含几个按钮和控件,用于执行常用命令和访问各种功能。在第二级,显示了有效工具的可调参数。
4、图像列表
每个打开的图像都会在图像列表中显示缩略图。这些工作很像Web浏览器中的选项卡。
单击图像切换到它。缩略图将在中突出显示图像列表 以及加载到画布上的相关图像。
该软件的新功能是重新排序图像中的图像,图像列表使用拖放。单击,按住并将缩略图拖动到中的新位置图像列表重新安置它。
5、帆布
这是显示和编辑图像的位置。所有绘图,选择和其他编辑操作都在此处进行。
注意:上面屏幕截图中的画布和周围的灰色区域在这些文档中统称为编辑窗口。
编辑窗口可以部分填充(如上所示),完全填充(最大化)或画布可以放大到编辑窗口的可见限制之外。
paint.net 4.0.10+的新功能是能够平移或滚动图像超过编辑窗口的边缘。有关更多信息,请参见查看工具页面。
6、工具窗口
此窗口是激活或选择工具的位置。活动工具在中突出显示工具窗口。
将指针悬停在工具图标上将显示该工具的工具提示。
7、历史窗口
在此窗口中列出了对当前会话中的图像执行的每个编辑操作。关闭paint.net或关闭图像会删除整个编辑历史记录,并将其完全清除。
可以使用在图像编辑历史中前进和后退,重做或点击中的条目历史窗口。通过重复单击相同的条目,在一个条目和前一个条目之间切换历史窗口。
8、图层窗口
每个图像至少包含一个图层。该图层窗口是添加,删除,访问和管理图层的主要区域。双击图层可以访问图层属性。
小费
该软件的新功能是重新排序图层中的图层图层窗口使用拖放。单击,按住并将图层拖动到中的新位置图层重新定位它的窗口。
9、颜色窗口
这是选择和管理颜色的主要区域。它包含几个用于调整颜色和不透明度的控件。
10、状态栏
该区域分为几个部分。在左侧,它显示快速帮助和状态信息。在中心,它显示渲染进度(如果需要)。在有关图像大小的正确信息上,光标位置和测量单位显示在视图大小的控件旁边。
更新日志
v4.2.11改进:主窗口顶部的图像缩略图列表现在对水平鼠标滚轮或触控板滑动做出反应
改进:文本工具的“字体大小度量”按钮现在有一个解释它的工具提示
改进:当许多图像打开时,该软件现在关闭得更快(感谢@Bruce Bowyer-Smyth的修复!)
改进:文件 - >打开最近现在最多有10张图片(从8开始)
更改:Ctrl + Shift + F6和+ F7现在也将分别重置历史和图层的浮动窗口大小(如果您按Ctrl + Shift +单击主窗口右上角的按钮,则相同)
下载地址
-
Paint.NET(图像照片处理软件)2019v4.2.11中文免费版
普通下载地址
资源服务器故障请点击上面网盘下载
其他版本下载
- 查看详情Adobe Premiere Pro中文破解版 2024 V24.1.0.85 汉化免费版2.01G 简体中文24-06-04
- 查看详情Adobe Photoshop CS4 11.0 Extended Beta 简体中文特别版50M 简体中文24-05-31
- 查看详情EasyComic(漫画制作软件) V3.2 官方最新版16.28M 简体中文24-05-31
- 查看详情美图秀秀vip破解电脑版 V6.5.6.0 免费版162.6M 简体中文24-05-31
- 查看详情美图秀秀批处理32位安装包 V2.1.3.0 最新免费版136.71M 简体中文24-05-31
- 查看详情美图秀秀老版本2016 PC电脑版28.44M 简体中文24-05-31
- 查看详情美图秀秀老版本2020 V6.0.1.1 PC电脑版161.91M 简体中文24-05-31
- 查看详情美图秀秀3.0电脑版下载 V3.1.6 官方正式版19.67M 简体中文24-05-31
人气软件

美图秀秀PC破解版2022 V6.5.7.0 吾爱破解版162.58 MB
/简体中文
Retouch4me AI 11合1套装 V2023 中文破解版552.95M
/简体中文
Portraiture4完美中文汉化破解版 V4.0.3 最新免费版275.52M
/简体中文
美图秀秀破解版吾爱破解2022电脑版 v.6.4.0.2绿色版152MB
/简体中文
剪映电脑版 V3.1.0.8712 官方PC版355.72 MB
/简体中文
Naifu(二次元AI绘画生成器) V2022 最新版8.7 GB
/简体中文
Beauty Box插件v4.2.3汉化破解版(免序列号)9.26 MB
/简体中文
Disco Diffusion 5离线版 V3.5 本地运行版12.31 MB
/简体中文
Photoshop CC 2017注册机(附破解教程)1.93 MB
/简体中文
Adobe PhotoShop CC 2018绿色破解版(免安装、免注册)1.93 MB
/简体中文
查看所有评论>>网友评论共0条












 猎豹免费wifiv5.1.1711091 电脑版
猎豹免费wifiv5.1.1711091 电脑版 三角符文中文汉化版
三角符文中文汉化版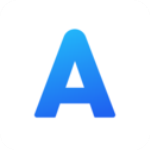 Alook浏览器v3.5.0电脑版
Alook浏览器v3.5.0电脑版 金庸小说全集收藏版
金庸小说全集收藏版 塞尔达传说:荒野之息 大师之书PDF完整版(419页全)
塞尔达传说:荒野之息 大师之书PDF完整版(419页全) AIDA64中文破解版(附序列号及使用说明)
AIDA64中文破解版(附序列号及使用说明) 联想电脑管家 V5.0.60.11162 最新版
联想电脑管家 V5.0.60.11162 最新版 有道词典v8.5.1.0破解版(去广告)
有道词典v8.5.1.0破解版(去广告) 软媒魔方虚拟光驱v2.26绿色版
软媒魔方虚拟光驱v2.26绿色版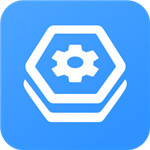


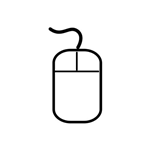




精彩评论