
photoshop(ps) cs6破解补丁
- 软件大小:1.63 MB
- 更新日期:2022-03-28
- 软件语言:简体中文
- 软件类别:国产软件
- 软件授权:免费软件
- 软件官网:未知
- 适用平台:Windows10, Windows8, Windows7, WinVista, WinXP
- 软件厂商:
软件介绍 人气软件 相关文章 网友评论 下载地址
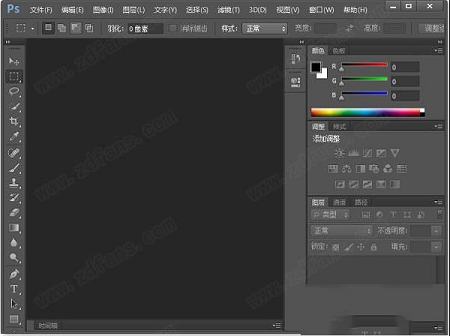
pscs6破解补丁怎么安装
1、来,先一起看看原版软件的安装,双击“setup.exe”,开始安装软件,可选自定义安装和快速安装都可;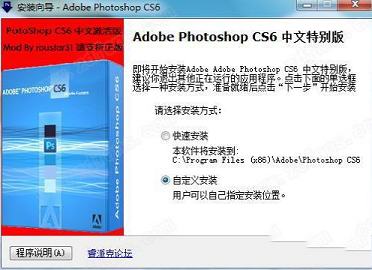
2、自定义安装的话,可选择安装的路径,建议自定义安装在系统盘以外的磁盘,减轻系统盘负担;
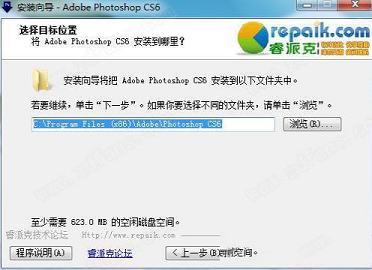
3、点击下一步即可;

4、等待安装完成,后续展开破解;

5、打开程序的安装目录,如果找不到安装目录的朋友可鼠标右击桌面图标,查看文件所在位置即可;
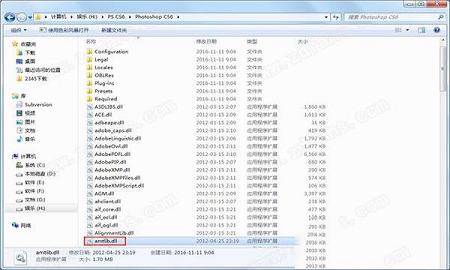
6、将下载过来的补丁文件,复制并替换到软件的安装目录下(注意区分64位和32位)。
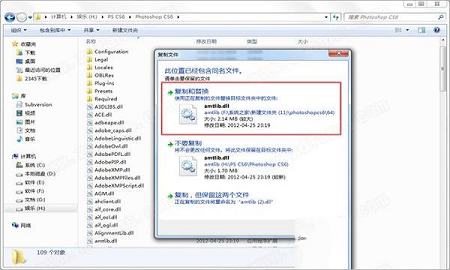
软件使用教程
一、pscs6抠图教程详细步骤1、打开PS CS6软件;
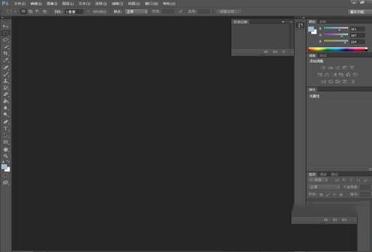
2、用PS"文件>打开"命令打开带有人物的图片。也可以使用快捷键ctrl+o打开;
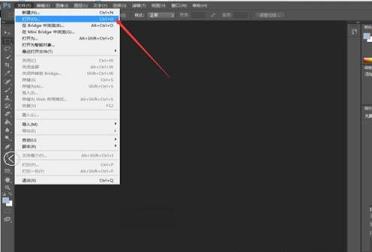
3、选择图片,点击打开;
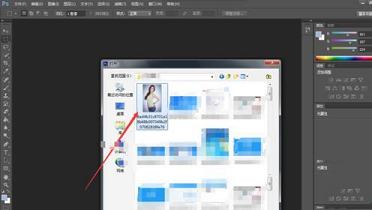
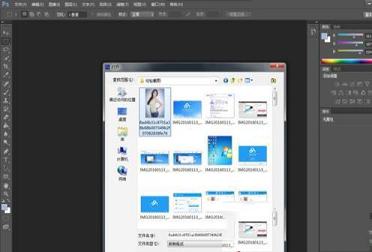
4、点击“快速选择工具”将人物选中,如图;

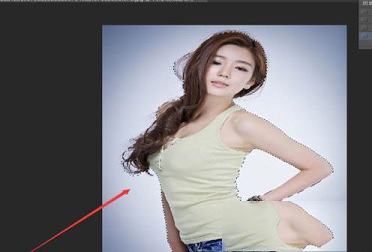
5、单击“调整边缘”按钮;
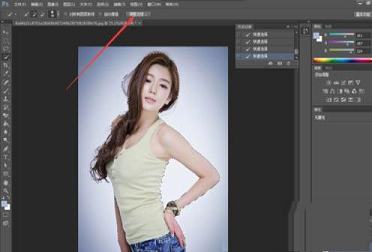
6、勾选“智能半径”和“净化颜色”按钮;
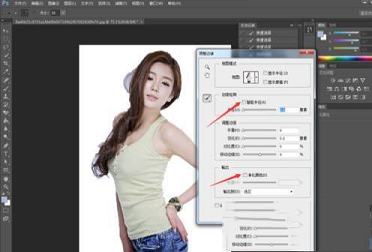
7、调整“半径”如图;
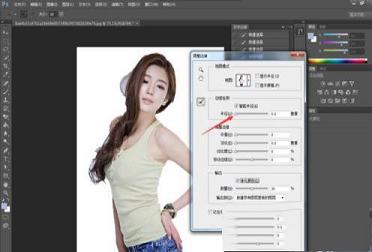
8、调整到当前数值,观察图片背景是否完全消失,如果不行再将半径调大;
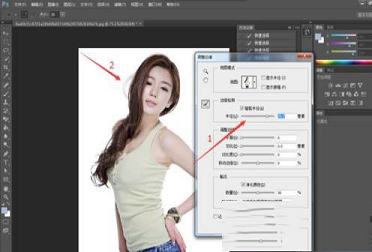
9、单击“确定”按钮;

10、这样我们的人物就抠图完毕了;

11、打开背景图片;
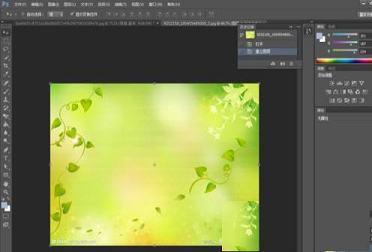
12、将人物图片拖动到背景图片中,调整大小按回车确认;

13、这样抠图换背景就完成了。

二、ps对称工具怎么绘制图形?
1、打开PS,选择“首选项”—“常规”打开“首选项”对话框
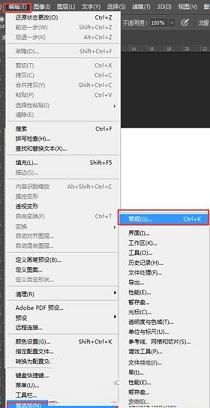
2、选择“技术预览”,勾选“启用绘画对称”
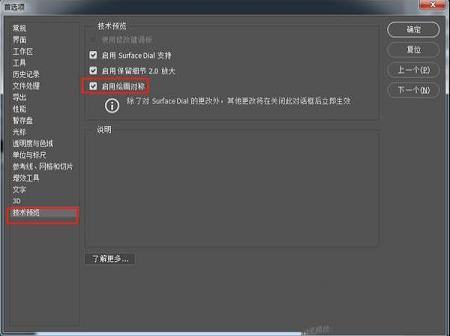
3、选择“画笔工具”看到工具选项栏中出现“设置绘画的对称选项”
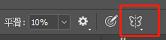
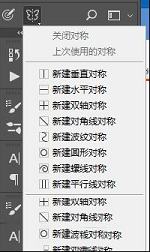
4、可以选择新建垂直对称,或者将已有的路径定义为对称路径,然后开始用画笔工具绘制就可以了。
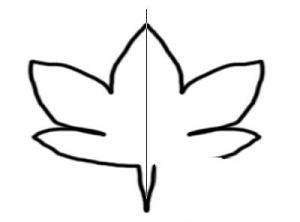
pscs6入门教程
1、快捷键的使用这是 Photoshop基础中的基础,却也是提高工作效率的最佳方法。快捷键的使用,使你可以将精力更好的集中在你的作品而不是工具面板上。
一旦你能够熟练的使用快捷键,你就可以使用全屏的工作方式,省却了不必要的面板位置,使视野更开阔,最大限度的利用屏幕空间;一些简单的命令可以用键盘来完成,不必分心在工具的选择上,哪怕它只占用了极少的时间,但我们更希望在工作时不被打断。
注意:你应该尽量多使用快捷键,下面的这些快捷键是提高效率的好帮手,但不知为什么很多书中都一带而过,甚至没有提及,请一定要牢牢记住。
Ctrl+J:复制当前图层到一个新层;
J:切换到喷枪工具;
M:切换到选框工具;
〔 〕:在当前工具为画笔模式时(包括喷枪、画笔、铅笔、仿制图章历史画笔、橡皮及模糊和加深等工具),依次增减笔头大小;
Shift+BackSpace:调出填充对话框。
一开始,你可能无法记住所有的快捷键,可以使用工具提示来帮助你。
方法是打开编辑>预置>常规,选择“显示工具提示”。这样,当你把鼠标移动到工具面板上时,工具名称和其快捷键就会出现,直到你移走鼠标才会消失。
2、为常用的组合命令定制动作
在处理图像的时侯,很多情况下我们都会用到组合命令。譬如,需要将一个多层图像的文档移动到另一个文档中。最快捷且安全的方法是:
新建一层 Shift+CTRL+N;
拼合以下所有可见图层Shift+Alt+CTRL+E;
选择全部图像Ctrl+A;
复制CTRL+C;
取消选择 Ctrl+D;删除当前图层。
这组命令是为图像建立一个映象,它包含了当前层之下的所有可见层图像,这时你的剪贴板上已经留下了图像的内容,只要把它粘贴在需要的文档中就可以了。这是个很典型的例子,尽管你可以使用一系列的快捷键来完成这组命令,但还是推荐把它储存为一个动作,在动作选项面板中,你可以为这个动作设置一个方便的功能键,如Shift+F2,这样你随时调用,非常方便,尤其是将图像从软件导入到其它应用程序中的时侯,节约的时间相当可观!Shift,Control和F2到F12这些不同的组合,可以定义不少的动作,大幅度的提高效率。
3、无接缝贴图
无论是对3D图像或是网页的制作,无接缝贴图都是很重要的,我们可以在软件中轻易的完成。
定制好你的图像后,运行滤镜>其它>位移,在水平和垂直方向上位移,一般设置位移量为图像大小的一半,最重要的是将未定义区域设为折回。
在完成位移之后,用橡皮图章工具在图像的拼合处涂抹,消除接缝,然后将图像定义为图案。用这种图案填充,就可以得到无缝的背景图像。
4、创建自定义笔刷
有一项很有用但未被大多数人充分利用的资源,那就是创建自定义笔刷。
新建一个文档,大小为要制作的笔刷大小,用黑色(也可以是彩色或不同的灰度,但这样制出的画笔颜色会较淡)绘制你的画笔图像,如一朵小花,几颗小树等等。
然后用矩形选框选择,定义为新的画笔。如果没有选择,那么会把画布上全部图像定义为画笔。
这样,你就可以用这些自定义的画笔创作各种独特的图像了,特别是一些边框等装饰性的图案。
5、自动选择图层
相当不起眼的一个小动作,却非常又用,特别是在一些多图层的大型文件中,即使规规矩矩的为每个图层命令,按顺序叠放图层,在选择时也是较为麻烦的——你可能会记不清它们分属哪些图层,而错误操作的后果有时是很可怕的。
这时,你可以先选择移动工具,在工具选项中勾选“自动选择图层”,这样,除了切片工具、路径组件选择工具、钢笔工具和抓手工具外,工具箱中的其它工具为当前所选时,按住Ctrl键的同时,当前工具都会暂时变
成移动工具,点击画布上的任意对象,都会自动转到其所在图层,这样就可以进行操作了。
在当前为移动工具时,即使不选择自动选择图层,只要按住Ctrl键,同样可以自由的选择分属不同层的图像内容。
6、镜头光晕效果
在初级的图像处理中,镜头光晕可说是最常用的修饰效果之一。一般情况下,你可以直接在图像中使用滤镜>渲染>镜头光晕,来为图像增加气氛。
那么,如果你对某一次的镜头光晕效果非常满意,希望把它保存下来,我们可以利用图层混合的特性。
事先在图像上新建一层,用黑色填充,再执行镜头光晕滤镜,然后将这一层的图层混合模式设为“屏幕”,这样,黑色被隐去,你会得到单独的光晕效果图层。不过,这个方法唯一的缺点是,不能在白色的图像上显示。
7、快速复制技巧
在同一个文档中,确定当前为移动工具(或暂时为移动工具),按下Alt键的同时,拖移对象,即可复制,按住Shift键,可保证按45度角的倍数移动。
在不同的文档间,移动时按住Shift键,如果两个文档的大小相同,则对象复制到新文档的相同的位置,如果文档大小不同,那么对象被复制到新文档的正中。
用这种方法复制,不但方便,也可以减少剪贴板的使用,进一步节省系统资源。
8、使用调整图层
谁也没有把握能够一次就将图像调整的十分完美,所以,除了养成良好的备份习惯之外,最好是能使用调整图层的时侯尽量使用调整图层。你可能会觉得麻烦,但这点麻烦和图像损坏的损失比较起来就微乎其微了。而且更重要的是,你可以在创作过程中随时做出新的调整而不必担心图像的损坏。
9、光照效果滤镜
这个滤镜给人最大的惊喜在于它可以创作出各种各样逼真的纹理效果。
最简单的用法是:将一个简单的纹理放置一个通道中,然后对某一层应用滤镜>渲染>光照效果,在纹理通道中选择刚才存储纹理的通道,调整各种相应的光照设置,这样就能得到具有立体感的纹理效果。
10、成果的积累
当你使用一段时间以后,一定会存下来不少好东东。如你千辛万苦调制的渐变、等高线、样式等,还包括一些方便工作的色板等。
这些只是暂时保存在软件中的,一旦重装,Photoshop将会恢复到默认状态,变得清洁溜溜,这些自定义的东西会消失的无影无踪。这不但可惜,还会影响到你的工作(如定义好的色板丢失)。所以,最好每有得意之作的时侯就用预设管理器保存下来,存放在专门的文件夹中。预设管理器可以保存画笔、色板、渐变、样式、图案、等高线、自定义形状,这样你的工作成果一样也不会丢失。重装之后,用相应的文件覆盖就可回到熟悉的工作环境中了。

下载地址
-
photoshop(ps) cs6破解补丁
普通下载地址
资源服务器故障请点击上面网盘下载
其他版本下载
- 查看详情Adobe Premiere Pro中文破解版 2024 V24.1.0.85 汉化免费版2.01G 简体中文24-06-04
- 查看详情Adobe Photoshop CS4 11.0 Extended Beta 简体中文特别版50M 简体中文24-05-31
- 查看详情EasyComic(漫画制作软件) V3.2 官方最新版16.28M 简体中文24-05-31
- 查看详情美图秀秀vip破解电脑版 V6.5.6.0 免费版162.6M 简体中文24-05-31
- 查看详情美图秀秀批处理32位安装包 V2.1.3.0 最新免费版136.71M 简体中文24-05-31
- 查看详情美图秀秀老版本2016 PC电脑版28.44M 简体中文24-05-31
- 查看详情美图秀秀老版本2020 V6.0.1.1 PC电脑版161.91M 简体中文24-05-31
- 查看详情美图秀秀3.0电脑版下载 V3.1.6 官方正式版19.67M 简体中文24-05-31
人气软件

美图秀秀PC破解版2022 V6.5.7.0 吾爱破解版162.58 MB
/简体中文
Retouch4me AI 11合1套装 V2023 中文破解版552.95M
/简体中文
Portraiture4完美中文汉化破解版 V4.0.3 最新免费版275.52M
/简体中文
美图秀秀破解版吾爱破解2022电脑版 v.6.4.0.2绿色版152MB
/简体中文
剪映电脑版 V3.1.0.8712 官方PC版355.72 MB
/简体中文
Naifu(二次元AI绘画生成器) V2022 最新版8.7 GB
/简体中文
Beauty Box插件v4.2.3汉化破解版(免序列号)9.26 MB
/简体中文
Disco Diffusion 5离线版 V3.5 本地运行版12.31 MB
/简体中文
Photoshop CC 2017注册机(附破解教程)1.93 MB
/简体中文
Adobe PhotoShop CC 2018绿色破解版(免安装、免注册)1.93 MB
/简体中文
相关文章
-
无相关信息
查看所有评论>>网友评论共0条












 谷歌访问助手v2.3.0破解版
谷歌访问助手v2.3.0破解版 爱思助手v7.98.12电脑官方版
爱思助手v7.98.12电脑官方版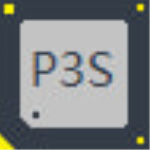 图吧工具箱v2021最新版
图吧工具箱v2021最新版 新版3dmark最新破解版 V2.22.7359 Win10版
新版3dmark最新破解版 V2.22.7359 Win10版 rpgvxace rtpv2.0正式版
rpgvxace rtpv2.0正式版 visual studio 2022破解版
visual studio 2022破解版 微信电脑客户端2023 V3.9.0.13 PC正式版
微信电脑客户端2023 V3.9.0.13 PC正式版 Wallpaper Enginev1.1.42 中文破解版
Wallpaper Enginev1.1.42 中文破解版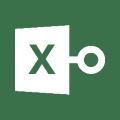 PassFab for Excel(Excel密码破解)v8.4.0.6中文破解版(附破解补丁和教程)
PassFab for Excel(Excel密码破解)v8.4.0.6中文破解版(附破解补丁和教程)







精彩评论