
AfterShot Pro 3v3.6.0.380破解版(附注册机)
- 软件大小:143 MB
- 更新日期:2022-03-28
- 软件语言:简体中文
- 软件类别:国产软件
- 软件授权:免费软件
- 软件官网:未知
- 适用平台:Windows10, Windows8, Windows7, WinVista, WinXP
- 软件厂商:
软件介绍 人气软件 相关文章 网友评论 下载地址
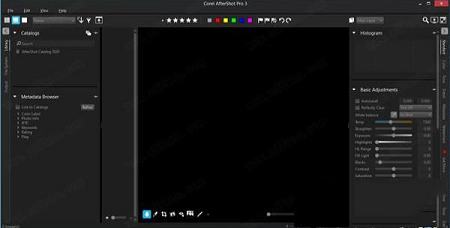
安装破解教程
1、下载安装包,解压缩并运行安装,选择语言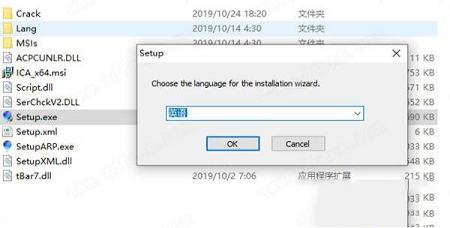
2、勾选我同意用户许可协议
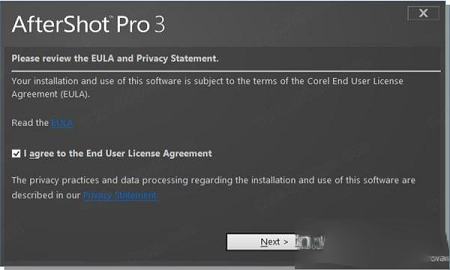
3、这里先选择我没有序列号,晚点在进行注册激活操作
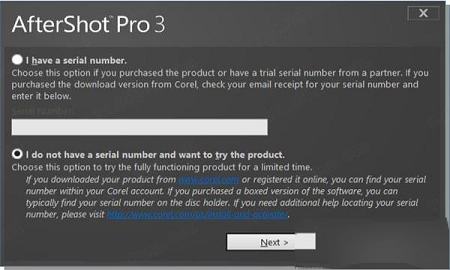
4、选择软件安装位置,点击Change可自行更好安装路径
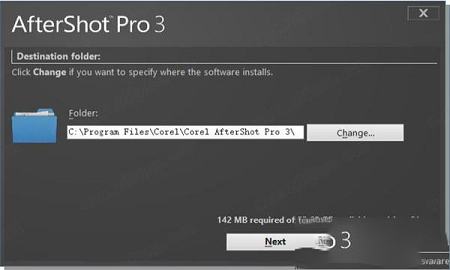
5、选择关联文件,自行选择勾选即可
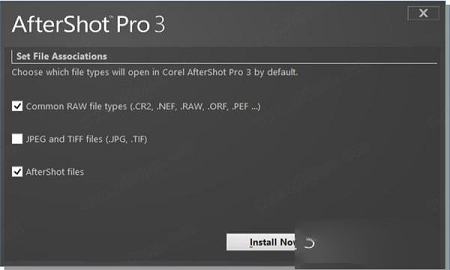
6、正在安装中,请稍等一会
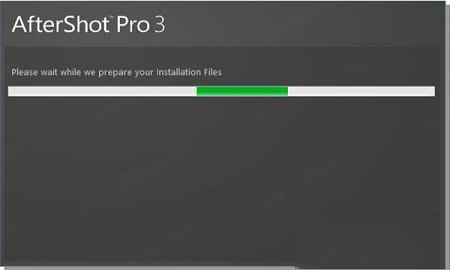
7、安装成功,点击Exit退出软件安装向导
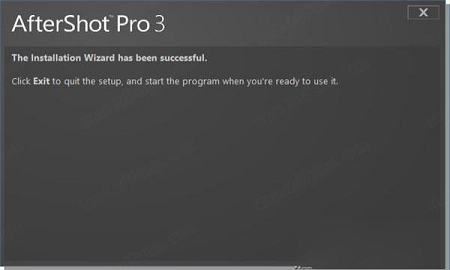
8、运行软件后需要输入邮箱,随意输入进入软件后再退出,弹出注册页面,点击左下角的Already Purchased按钮
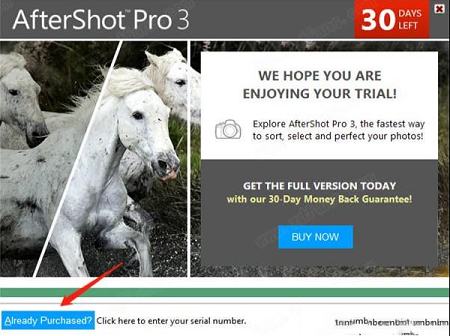
9、运行安装包内的注册机,选择对应的版本,然后将序列号复制到软件中,点击Contact Corel选项
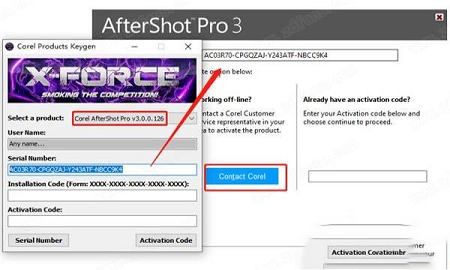
10、将Installation Code复制到注册机中,点击Activation Code生成激活码,最后将激活码复制到软件中激活
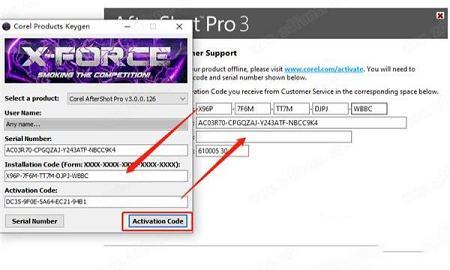
11、软件已经激活成功,可以免费使用了
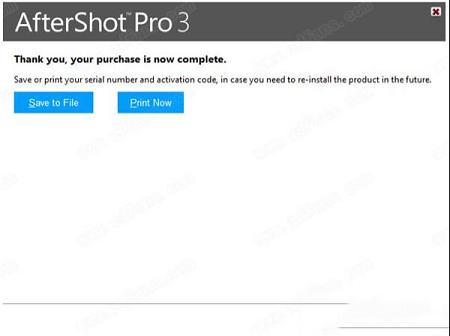
软件优势
1、简单的照片管理Corel AfterShot Pro 3借助灵活的文件管理选项,可在一处快速,轻松地对所有照片进行分类,整理和查看,而无需导入。
2、超快速的工作流程
使用世界上最快的RAW转换软件,体验显着更快的加载,选择,编辑和输出,其性能比Adobe Lightroom快4倍。
3、强大的批处理
使用强大的批处理控件和预设来编辑和完善一张或几千张照片,使您可以快速展现每张图像的最佳效果。
4、与Photoshop集成良好
只需单击一下,即可将软件中的照片发送到Photoshop
使用软件作为批处理照片处理器和图像管理器,您可以快速处理RAW照片。然后,当您准备进行更详细的编辑时,只需单击“使用外部编辑器编辑”按钮,即可将TIF直接导出到PhotoShop。
功能介绍
1、批处理:可利用预设或定制设置,快速批处理照片。2、快速检查:难以确定类似照片之间的区别吗,可并排比较两张照片。
3、多版本编辑:可对原始照片的多个版本进行调整,确保原始照片始终得到保护。
4、精确编辑:可利用选择编辑功能(Selective Editing)对想要调整的局部进行调整,可利用图层和区域功能准确隔离要调整的区域。
5、红眼修正:在去除照片中的红眼时,能做到精确控制。
6、准确的色彩校正:可利用多种调整工具对整张照片的色彩或单一颜色进行广泛的调整。
7、镜头校正:可对几何失真、晕映和色差等进行高级镜头校正处理,修正镜头畸变,恢复照片的细节和精度。
8、快速创建网上图片库:可创建网上图片库,在线分享照片。可选择不同图片库风格,控制照片的展现方式。
9、轻松备份:可使用批处理,轻松备份或存档照片。
10、对寻求更专业的照片调整、管理和RAW功能的用户来说,AfterShot Pro 3提供了无与伦比的价值。
11、多平台支持功能:支持Windows、Mac和Linux平台。
12、多机许可功能:最多可在三台非同时使用的PC机上安装,无需支付使用费。
13、完美的高动态范围(HDR)工具:现在支持Windows平台,不久将支持Mac和Linux平台。
14、速度显著提升:由于全面支持多线程和OpenCL,能提供速度超快的RAW图片转换和批处理,速度是竞争产品的四倍。
15、更多专业调整工具:能提供局部反差和更多的色彩校正功能。
16、目录:支持多达20个打开的目录。
新功能
1、全面的水印使用多功能的水印功能保护和促进您的工作。确保未经授权的复制,使用您的徽标或联系信息标记您的照片,或添加文字和图形。将水印应用于单张照片或批次,并轻松调整大小,旋转,位置,透明度等等。
2、突出显示恢复
通过增强的高亮恢复功能,可以从曝光过度的照片中恢复更多细节和色调。该功能由一种新算法提供支持,可让您访问RAW文件中的更多数据以 获得出色的图像质量。
3、淡斑卸妆
在AfterShot Pro 3中进行更多修改和照片修正,节省时间和编辑速度,而不是跳到PaintShop Pro或Adobe®Photoshop®。新的淡斑去除器提供了圆形,刷子,多边形和徒手画工具进行详细的编辑,使人像编辑更快,更容易。去除任何照片上的灰尘,污点,污迹和各种缺陷。
4、图像预设库
现在,更轻松地利用预置的功能来自动化更多的重复性处理工作,或者快速重现本来难以复制的外观。新的图像预设库^允许您浏览,预览和下载免费和预购的预设。
5、镜头校正开发套件
制作和分享您自己的镜头校正 - 非常适合拍摄罕见,独特或崭新的玻璃的摄影师。只需按照说明,保存您的更正,然后将其加载到软件中,或在线共享。
6、镜头校正
获得新的追捧镜头校正,这些校正基于软件已经支持的数百个镜头,以快速校正由各种镜头引入的不同类型的失真。加入Facebook上的社区,以发现何时发布新的镜头更正或分享自己的镜头更正。
7、插件管理器
找到并安装免费和购买的插件,并使用新插件管理器获得更新。或者使用我们独特的插件API创建自己的摄影爱好,了解C ++和更新的插件SDK是您所需要的。通过社区免费分享您的插件,或与Corel一起销售。
8、更新RAW相机配置文件
我们致力于不断为当今最受欢迎,功能强大且富有创意的相机提供支持,其中包括专业数码单反相机,灵活的高质量无反光镜相机等等。一个新的动态摄像头配置文件更新程序^通知您何时添加新的摄像头新的反馈机制捕获和优先处理您的请求与Corel。
应用亮点
一、强大的非破坏性照片编辑功能1、强大的调整
无论您是以RAW还是JPEG拍摄,都可以使用各种调整工具更改照片,包括裁剪,拉直,高光恢复,去噪,颜色,温度,曝光,高光,补光等。
2、多版本编辑
无需更改原始文件即可轻松调整主照片的多个版本,制作一个图像的无限数量的版本,具有各种更正和可自定义的预设,包括黑白,交叉处理等。
3、通过选择性编辑进行精确控制
使用独特的“图层”和“区域”功能将调整精确地应用到您想要的位置,以隔离照片的精确区域以进行调整。
4、局部对比
重新创建高端相机镜头的外观,通过在照片中显示纹理和尺寸,使图像中的物体“流行”。
5、高动态范围(HDR)工具
使用高动态范围(HDR)工具创建具有强烈视觉对比度的令人印象深刻的照 结合多次曝光,创建一张令人惊叹的HDR照片。在AfterShot HDR模块中,应用智能照片修复,白平衡,亮度/对比度,补光/清晰度,局部色调映射,高通锐化和数字噪声消除。
6、Athentech降噪
使用Athentech Imaging Noise Removal优化您的图像,这项屡获殊荣的技术可自动调整镜头中每个像素的光照,同时保持真实的色彩和零剪裁。
7、消除红眼
清理照片中的红眼时,可以获得精确控制。
二、通过个性化工作流程获得完全控制
1、可定制的工作区
随时轻松更改工作区以适合您的任务。隐藏或显示缩略图,预览,浏览和工具面板。从多个查看选项中进行选择,包括幻灯片放映,全屏和多图像视图。
2、轻松与照片编辑器集成
快速处理RAW照片,然后只需单击“发送到外部编辑器”按钮即可快速将TIF导出到PaintShop Pro,Photoshop或其他编辑器以进行更详细的编辑。
3、准确的色彩校正
使用多种调整工具微调照片中的颜色,包括“饱和度”,“饱和度”,“色彩平衡”和“混色器”以及“可选颜色控制”。调整从整个图像的整体颜色强度到任何单一颜色的强度的所有内容。
4、曲线和级别
使用独特的“图层”和“区域”功能将调整精确地应用到您想要的位置,以隔离照片的精确区域以进行调整。
5、完整的照片管理员
通过广泛的照片管理支持来管理您的照片,使您可以快速整理现有照片,并随时轻松添加新照片或目录。强大的搜索工具,星级和其他管理工具可让您即使在非常大的馆藏中也能快速查找照片。
6、快速复审
从任意数量的相似镜头轻松比较,过滤和选择最佳照片。
7、强大的搜索工具
使用功能强大的元数据工具可快速查找数百或数千个集合中的正确照片。添加您自己的可搜索关键字,评分,标签和标签。或者通过相机写入的数据搜索,如日期,相机类型,设置,光圈等。
8、可定制的资产管理
与其他工作流工具不同,该软件不会强制您将图像导入目录中以便与其一起使用。轻松访问现有文件夹,网络或存储卡上的照片。如果您愿意,可以尝试目录以利用强大的数字资产管理工具来组织您的收藏。
9、创建Web画廊
快速创建Web画廊,与朋友,同事或客户在线共享您的图像。从各种图库样式中进行选择,以控制照片的显示方式。
10、备份和存档
使用批次轻松备份和存档AfterShot Pro目录。
三、世界上最快的RAW处理
1、快速批处理
凭借高达4倍比的Adobe®Lightroom®*更快的性能,从RAW出口到JPEG,并通过批量处理,提供易于配置批处理,临3个速度,时。利用预设或自定义设置,轻松设置Web,打印,图库或简单备份的批次。
2、64位处理能力
使用软件的64位架构,获得更强大的处理能力,消除内存限制并处理更大的图像,包括大小高达250万像素的文件和大于30 MB的TIFF格式文件。访问更多内存,并获得更广泛的应用程序稳定性和响应能力。在我们世界着名的多核性能的基础上,其比Lightroom * 快4倍 - 更快地提供结果,为您节省更多时间。
3、OpenCL支持
OpenCL让您可以利用显卡(GPU)的强大功能来提升软件的处理速度。根据显卡和计算机系统的不同,结果可能非常明显。
使用说明
一、关于调整工具大多数编辑工具和控件都可以在“工具”面板中找到。单击“ 标准”选项卡时,可以访问“ 基本调整”部分,其中包含最常用的调整控件。其他选项卡(如“ 颜色”,“ 色调”,“ 详细信息 ”和“ 元数据”)允许您访问其他工具以及更高级的控件和选项。例如,“ 基本调整”部分包括“ 补光”。“填充光”也会出现在“ 色调”页面的“ 曝光”部分中。在“ 曝光”部分中,还有一个附加控件“ 填充范围”,可让您微调补光灯调整。在一个地方调整补光灯将更新所有部分的补光设置 - 这些只是同一控件的不同视图。
下图显示了一些常用控件。“工具”面板可以调整大小,可以固定部分,也可以选择隐藏或显示面板,有多种方法可以在“工具”面板中调整控件。您还可以将控件重置为其原始设置,并隐藏或显示设置的结果。
1、为什么有些工具和控件不可用?
在以下情况下,某些工具和控件不可用:
您尝试编辑的文件不可用(例如,文件存储在当前未连接到计算机的外部驱动器上)
如果您有图层或选区,则工具或控件只能应用于整个图像
该工具与文件格式不兼容。例如,以下工具只能应用于RAW文件:
自定义白平衡(温度和色调滑块)
白平衡预设(晴天,阴天,白炽灯等)
2、调整“工具”面板的大小
将指针放在面板的左边缘,并在指针变为调整大小箭头时拖动。
3、固定面板的一部分
显示所需的部分,然后单击右上角的Pin图标引脚。要取消固定该部分,请再次单击该图标。
无论哪个页面处于活动状态,始终会显示固定部分。
4、隐藏“工具”面板
单击面板 顶部的“切换右侧面板”按钮。
5、调整设置
执行以下操作之一:
拖动滑块
双击设置的相应编号,然后键入新值
使用带滚轮的鼠标,将指针放在控件名称或滑块上,然后滚动鼠标滚轮以调整设置
6、将滑块重置为原始设置
双击滑块或控件名称。
7、隐藏或显示设置的结果
在“工具”面板中,标记或取消选中调整工具左侧的复选框。
8、标准工具
单击“ 工具”面板上的“ 标准”选项卡时,可以访问一些最常用的图像编辑工具。将这些经常使用的调整组合在一个位置意味着您可以快速执行基本编辑,而无需在选项卡之间切换。控件分为三个部分:直方图,基本调整和预设。
二、基本调整
本节包含最常用的图像调整控件。许多摄影师可能会在本节中找到他们需要的大多数控件。
1、AutoLevel
AutoLevel检查图像的色调范围,并将黑点和白点设置为点,使得固定百分比的图像将是纯黑色和纯白色。AutoLevel中有两个编辑框:左框设置要设置为纯黑的图像的百分比,右框设置要设置为纯白的百分比。
2、非常清楚
完全清晰,由AthentechTechnologiesInc.提供支持,是一种快速优化图像的简单方法。PerfectlyClear是屡获殊荣的技术,可自动优化每个像素的光照,同时保持真实的色彩和零剪裁。完全清除还可以消除异常色调并恢复褪色的照片。它还使用医学成像技术来改善对比度和锐化。
完全清除中有三个设置可控制启用完全清除时执行的色调调整:
TintMax-应用全范围的色调校正
TintMin-限制色调校正,允许发生一些色调变化,但保留一些原始色调
淡色-关闭色调校正。PerfectlyClear的所有其他方面仍然适用。使用此设置可保留原始图像的颜色。
3、白平衡
对于RAW图像,您可以在多个预设白平衡设置中进行选择,例如AsShot,ClickWhite和CustomKelvin。
不同的光源具有不同的特性或温度,会影响相机拍摄图像的方式。白平衡可让您调整图像的整体颜色,确保在照片中准确再现色彩。您可以选择白平衡预设,例如Sunny,Shady,Tungsten或Flash,或者您可以使用ClickWhite工具(在RAW,JPEG或TIFF文件上)选择图像中的中性色对象(应该显示为中性灰色),它会调整图像中的所有颜色,使点击中性色。
使用“单击白色”工具设置白平衡
1在白平衡的部分基本调整页面,点击启用点击白色工具按钮或按我。
2在“预览”面板中,单击照片的中性区域进行实验。点击的理想位置是在要调整的图像上没有过度曝光(纯白色)或曝光不足(纯黑色)的中性灰色。单击不同的点将导致不同的更正。
3要微调白平衡,请使用“临时”滑块调整此值。
4、弄直
拉直可旋转图像以平整地平线或以其他方式拉直图像。
5、曝光
曝光会执行整体曝光校正,使图像的所有部分变亮或变暗。
6、强调
亮点从图像的明显过度曝光的部分恢复细节。有关更多信息,请参阅音调工具。
7、补光灯
“填充光”可以使阴影和图像的较暗部分变亮,而不会过度曝光高光,对中间调的影响最小。
8、黑人
黑色控制图像中的黑点。低于零的值会从图像中删除黑色;高于零的值会使图像变暗。“直方图”部分显示图像中的更改。
9、饱和
饱和度可调整图像中颜色的强度。高饱和度设置可增强色彩并提供丰富,鲜艳的色彩。低饱和度设置可产生柔和且柔和的色彩。将饱和度设置为零会产生纯黑白单色黑白图像。
10、鲜艳
Vibrance是一种饱和度版本,可对皮肤和已经饱和的其他图像区域进行更温和的校正。
11、色调
色调改变图像中的颜色,将“色圈”旋转滑块指示的量。例如,如果“Hue”滑块设置为60,则会将60添加到图像中的原始色调,因此绿色变为青色,蓝色变为洋红色,红色变为黄色。
12、对比
增加对比度会使图像中的暗区变暗,明亮区域变亮。
13、锐化
通过使边缘细节更加明显,锐化图像使得图像的高细节部分更突出。
注意:在预览面板中或使用放大镜查看图像的100%缩放时,应应用和评估精细细节控制工具(如锐化)。
14、RAW噪音
RAWNoise仅降低RAW文件中的噪音。
15、关键词
“基本调整”部分的底部包含一个“关键字”区域,其中显示了所有选定版本的关键字。选择多个版本后,将使用以下颜色编码:
红色-关键字仅适用于某些选定版本
绿色-关键字仅适用于活动版本
无颜色-关键字适用于所有选定版本
三、颜色工具
“ 工具”面板中的“ 颜色”选项卡允许您访问专注于颜色控制的工具。控件分为五个部分:曲线,色彩校正,色彩平衡,白平衡和色彩管理。
1、曲线
“ 曲线”部分是许多图像编辑程序中标准曲线和级别工具的智能组合。
“ 曲线”部分包括以下控件:
应用曲线 - 启用或禁用曲线。
RGB下拉菜单 - 允许选择单个颜色通道或组合RGB模式。
下拉前/后 - 在应用曲线调整之前和应用调整之后切换显示直方图
左白色箭头 - 设置输入255(白色)点。向下拖动此箭头会将直方图向左移动,使图像变暗。
底部白色箭头 - 设置输出255(白色)点。向左拖动此箭头会使图像变亮,但可以剪切高光细节。
左黑箭头 - 设置输入0(黑色)点。向下拖动此箭头会将直方图向左移动,使图像更暗。
底部黑色箭头 - 设置输出0(黑色)点。向右拖动此箭头会加深阴影,并可以剪切阴影细节。
底部灰色箭头 - 设置输出128(灰色)点。向右拖动此箭头可将中间调移动到更高的值,使图像变亮; 向左拖动箭头会使图像变暗。
在“曲线”工具内单击 - 在曲线工具本身内单击以设置或调整曲线。您可以设置多个点并拖动以微调您的音调控制。
AutoContrast - 单击此按钮可根据图像内容设置输出白点和黑点。它使用 AutoLevel值(高光和阴影)执行一次性调整以增加对比度。此工具与 AutoLevel之间的主要区别在于输出白色和黑色值可以比AutoLevel值更容易调整。
黑点工具,灰点工具,白点工具- 单击工具,然后单击“预览”面板中的图像,将黑色,灰色或白色点设置为您单击的像素值。
全部复位和复位电流-全部复位将曲线值恢复为平坦曲线。Reset Current仅重置当前RGB通道。
2、色彩校正
“ 工具”面板中“ 颜色”页面的“ 颜色校正”部分允许您根据从图像中采样的颜色或在“ 颜色选择器”中设置的颜色选择性地调整图像。您选择的颜色存储在颜色孔中。前六个颜色孔(顶行)预设为主要颜色和次要颜色。第二组颜色井(底行)可以设置为您选择的任何颜色。
选择颜色作为颜色校正的起点
1 在“工具”面板中,单击“颜色”选项卡,然后打开“颜色更正”部分。
2 单击未指定颜色的任何可调节颜色孔(第二行中的白色孔)。
3 单击“色相”滑块旁边显示的“颜色选择器” ,然后单击照片中的任意位置以选择将用于颜色调整的颜色。
选择起始颜色后,您可以调整图像中该颜色的色相,饱和度或亮度。
4 调整范围以控制颜色容差。小范围仅调整非常接近所选颜色的颜色; 较高的范围会调整图像中较大的颜色范围。
在此示例中,使用“选择性颜色”对衣服进行采样。调整色调以改变连衣裙的颜色。
提示:您还可以通过单击颜色选择器左侧显示的颜色孔为颜色井指定新颜色。这将打开一个颜色选择器窗口,您可以在其中选择一种颜色作为调整颜色。
3、色彩均衡
“工具”面板中的此部分可让您精确平衡图像中的颜色。您可以使用以下控件:
青色/红色,洋红色/绿色和黄色/蓝色 - 沿着色轴移动颜色。
饱和度 - 调整图像中颜色的强度。高饱和度设置可增强色彩并提供丰富,鲜艳的色彩。低饱和度设置可产生柔和且柔和的色彩。
Vibrance - 应用温和版本的饱和度,避免过度饱和的肤色和已经饱和的图像区域。
色调 - 更改图像中的颜色,将色轮旋转滑块上指示的量。例如,如果“ Hue”滑块设置为60,则此值将添加到图像中的原始色调,因此绿色变为青色,蓝色变为洋红色,红色变为黄色。
HSL / HSV - 在HSL(色调/饱和度/亮度)和HSV(色调/饱和度/值)色彩空间中校正图像。
4、白平衡
白平衡提供多种预设白平衡设置,例如As Shot,Click White和Custom Kelvin。
不同的光源具有不同的特性或温暖,会影响物体对相机的显示方式。白平衡可让您调整图像的整体颜色,确保在照片中准确再现色彩。您可以选择白平衡预设,例如Sunny,Shady,Tungsten或Flash,或者您可以使用Click White来选择图像中的中性色物体(应显示为中性灰色的物体),以调整所有颜色。你的图像,使你点击中性色。
使用“单击白色”工具设置白平衡
1 在白平衡的部分基本调整页面,点击启用点击白工具按钮或按我。
2 在“预览”面板中,单击照片的中性区域进行实验。点击的理想位置是在要调整的图像上没有过度曝光(纯白色)或曝光不足(纯黑色)的中性灰色。单击不同的点将导致不同的更正。
3 要微调白平衡,请调整“温度”滑块。
5、色彩管理
此工具控制应用于活动版本的颜色管理模式。
颜色管理 - 设置为ICC配置文件时启用颜色管理。将其切换为非线性仍然应用颜色管理,但将图像保留为线性颜色空间。
自定义输入配置文件 - 高级用户可以选择根据与摄像机配置文件关联的线性数据创建输入配置文件。
下载地址
-
AfterShot Pro 3v3.6.0.380破解版(附注册机)
普通下载地址
资源服务器故障请点击上面网盘下载
其他版本下载
- 查看详情Adobe Premiere Pro中文破解版 2024 V24.1.0.85 汉化免费版2.01G 简体中文24-06-04
- 查看详情Adobe Photoshop CS4 11.0 Extended Beta 简体中文特别版50M 简体中文24-05-31
- 查看详情EasyComic(漫画制作软件) V3.2 官方最新版16.28M 简体中文24-05-31
- 查看详情美图秀秀vip破解电脑版 V6.5.6.0 免费版162.6M 简体中文24-05-31
- 查看详情美图秀秀批处理32位安装包 V2.1.3.0 最新免费版136.71M 简体中文24-05-31
- 查看详情美图秀秀老版本2016 PC电脑版28.44M 简体中文24-05-31
- 查看详情美图秀秀老版本2020 V6.0.1.1 PC电脑版161.91M 简体中文24-05-31
- 查看详情美图秀秀3.0电脑版下载 V3.1.6 官方正式版19.67M 简体中文24-05-31
人气软件

美图秀秀PC破解版2022 V6.5.7.0 吾爱破解版162.58 MB
/简体中文
Retouch4me AI 11合1套装 V2023 中文破解版552.95M
/简体中文
Portraiture4完美中文汉化破解版 V4.0.3 最新免费版275.52M
/简体中文
美图秀秀破解版吾爱破解2022电脑版 v.6.4.0.2绿色版152MB
/简体中文
剪映电脑版 V3.1.0.8712 官方PC版355.72 MB
/简体中文
Naifu(二次元AI绘画生成器) V2022 最新版8.7 GB
/简体中文
Beauty Box插件v4.2.3汉化破解版(免序列号)9.26 MB
/简体中文
Disco Diffusion 5离线版 V3.5 本地运行版12.31 MB
/简体中文
Photoshop CC 2017注册机(附破解教程)1.93 MB
/简体中文
Adobe PhotoShop CC 2018绿色破解版(免安装、免注册)1.93 MB
/简体中文
相关文章
-
无相关信息
查看所有评论>>网友评论共0条












 联想电源管理软件(Lenovo Energy Management)v6.0.2.0 官方版
联想电源管理软件(Lenovo Energy Management)v6.0.2.0 官方版 聚生网管2016完美破解版(免安装/免破解)
聚生网管2016完美破解版(免安装/免破解) The Enigma Protectorv6.80破解版
The Enigma Protectorv6.80破解版 notepad++ 8中文破解版
notepad++ 8中文破解版 塞尔达传说:荒野之息 大师之书PDF完整版(419页全)
塞尔达传说:荒野之息 大师之书PDF完整版(419页全) Adobe Flash Playerv32.0.0.255官方版
Adobe Flash Playerv32.0.0.255官方版 网络流量监控软件v16.8免费版
网络流量监控软件v16.8免费版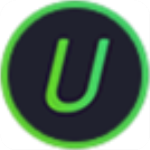 IObit Uninstaller 11v11.0.0.40中文破解版
IObit Uninstaller 11v11.0.0.40中文破解版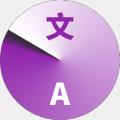 CopyTranslatorv9.0.2中文免费版
CopyTranslatorv9.0.2中文免费版


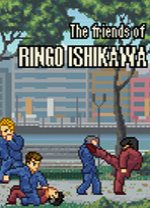




精彩评论