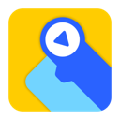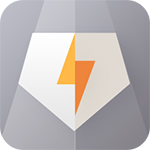华为打印机驱动 V1.1.1.1 官方版
- 软件大小:152.83 MB
- 更新日期:2022-06-11
- 软件语言:简体中文
- 软件类别:国产软件
- 软件授权:免费软件
- 软件官网:未知
- 适用平台:Win2003,WinXP,Win7,Win8,Win10
- 软件厂商:
软件介绍 人气软件 相关文章 网友评论 下载地址
华为打印客户端是一款功能强大的非华为电脑管理华为打印机软件,能够让各种品牌的电脑都能够轻松使用华为打印机,软件支持华为PixLab B5、PixLab X1等型号,在线安装打印机驱动,让用户更加便捷的使用打印机的全部功能,提高办公学习效率。
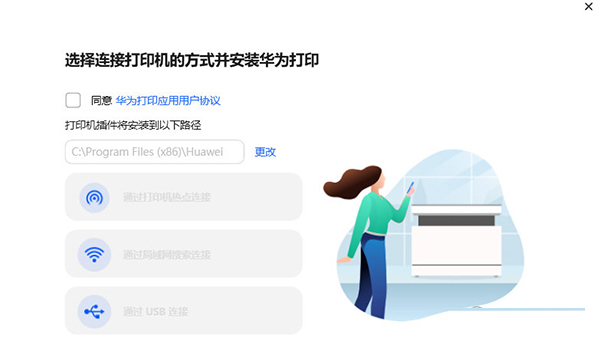
【软件功能】
打印,您可以使用系统应用,直接打印文件。如 Windows 系统的电脑,打开 Word 文件,按 “Ctrl+P ”打印,在打印界面中选择华为打印机,设置好相关参数后,开始打印。
复印/扫描,按需求点击复印、扫描功能中的任意一个,按界面提示,设置对应功能参数(如份数、单双面、纸张尺寸)后,开始使用。
复印,支持单面、双面复印,请在复印预览界面,点击单双面设置。
文档支持 N 合一复印,请在复印预览界面,点击每张打印页数,选择需要合一的页数,然后按界面提示放置复印原文件。
扫描,支持彩色、黑白、灰度扫描。,扫描文件默认为JPG格式,您可以另存为PDF格式。
修改打印机设置,打开华为打印客户端首页,您可以查看打印机当前状态,如空闲中、工作中……也可以查看粉盒剩余量,当粉盒量较低时,请及时更换粉盒。
在华为打印客户端首页,点击右上角更多图标,选择设备设置。您可以设置扫描文件存储路径、设置打印机休眠时间、查看网络设置等。

【使用说明】
1、下载完成后(下载安装包位于浏览器设置的下载路径里,您可以打开浏览器设置界面,在下载中查看),解压 PixLab_Series for Windows xx_xxx.zip 文件(xx_xxx 代表不同的版本,请以实际界面为准)。
2、若您希望将打印机客户端安装在 D 盘等其他盘符中,可以拷贝安装包到对应文件夹目录下,解压到文件夹中。注意安装路径不要太长,路径超过 256 个字符可能导致安装失败。
3、解压出来的文件里,继续解压 PixLab_Series for Windows xx_xxx.rar 文件。解压后,双击 PixLab_Series for Windows xx_xxx.exe 文件,弹出打印机连接方式窗口,参考下文选择任意一种连接方式。
第二步:安装华为打印客户端后,选择电脑与打印机的连接方式
4、在打印机连接方式窗口中,勾选同意华为打印应用用户协议,按照需求,选择任意一种连接方式:
•通过打印机热点连接(仅Windows系统的电脑支持此方式连接)
•通过USB连接
•通过局域网搜索连接
5、通过打印机热点连接(仅Windows系统的电脑支持此方式连接):电脑与打印机无需线缆连接,使用打印机热点网络通信,属于无线配网方式,适用于打印机首次配网,该方式需打印机处于配网状态,连接过程中可以给打印机配网。
查看打印机网络键状态,白色闪烁表示配网中,此时您可以选择打印机热点连接。
打印机网络键白色常亮表示已联网 ,您可以长按网络键 3 秒以上重置网络。
在打印机连接方式窗口中,点击通过打印机热点连接,提示您按界面说明,去连接打印机热点。
6、打印机开机状态下,自动广播热点。长按打印机开始键 3 秒,打印系统信息页,在信息页中查看打印机热点部分的网络标识名称(名称含有 DIRECT 字样)及密码。
打印机重启后,打印机热点网络标识和密码会变更。
7、电脑端点击任务栏中的网络图标,在网络列表中选择打印机的名称(即信息页中的网络标识名称,名称含有 DIRECT 字样),输入密码时选择改用安全密钥进行连接,输入打印机热点密码(即信息页中打印机热点中的密码),完成连接。
8、连接热点后,在连接打印机热点窗口点击下一步。
9、此时会弹出配网界面,选择待连接的网络,输入密码后点击下一步。
待连接的网络需之前与电脑连接过、且为 2.4G 网络。若网络名称下拉框中找不到目标网络,请先断开电脑与打印机热点的连接,将电脑与目标网络连接一遍,再重新连接打印机热点,并配置网络。
10、待电脑完成相关配置后,提示安装成功,您可以打印测试页,查看打印机是否正常工作,也可以参考下文使用打印机进行打印、复印、扫描等。
11、通过 USB 连接:电脑与打印机需通过 USB 线缆连接,属于有线配网方式,该连接方式打印机已配网、未配网都可以,连接过程中可以给打印机配网。
选择通过 USB 连接,提示您使用 USB 线缆连接打印机和电脑。使用随附的 USB 线缆连接电脑和打印机,其中 USB 线缆的 USB-B 接口插入打印机 USB-B 接口中,USB-A 接口插入在电脑的 USB-A 接口中。连接成功后自动进入下一步。
12、待自动完成相关设置后,进入网络配置界面,选择待连接的网络,输入密码后点击下一步。
若您的打印机已配置过网络,选择新的网络后,将给打印机配置新网络。若您不需要重新配网,或者您希望直接 USB 使用打印机、不将打印机加入局域网,可以选择跳过网络连接。
13、待电脑完成相关配置后,提示安装成功,您可以打印测试页,查看打印机是否正常工作,也可以参考下文使用打印机进行打印、复印、扫描等。
Mac 电脑完成连接时,没有打印测试页选项。按上述步骤连接完成后,关闭安装界面,Mac 系统进入到登录界面。重新登录系统后,在启动台中选择华为打印机图标,即可打开华为打印机客户端。
14、通过局域网搜索连接:不支持给打印机配网。需打印机已配好网络,电脑和打印机处于同一局域网中。适用于同一局域网下,多台电脑使用同一台打印机的场景,该连接方式要求打印机已配网,且电脑和打印机处于同一局域网中。
打印机已通过其他设备完成配网、或有线接入网络,电脑和打印机处于同一局域网中。
在打印机连接方式窗口中,点击通过局域网搜索连接。
15、在搜索结果中选择待连接的华为打印机,点击连接。
16、打印机名称后面的四位数字为打印机序列号,在打印机背面的铭牌上可以查看序列号。
00 和 01 分别代表打印机 ipv4 和 ipv6 两个地址,任选一个即可。
17、待电脑完成相关配置后,提示安装成功,您可以打印测试页,查看打印机是否正常工作

下载地址
-
华为打印机驱动 V1.1.1.1 官方版
普通下载地址
资源服务器故障请点击上面网盘下载
其他版本下载
- 查看详情爱普生l3110废墨清零软件破解版 V1.0 中文免费版4.03M 简体中文24-05-13
- 查看详情爱普生l303清零软件中文版 V1.0 绿色免费版306K 简体中文22-12-03
- 查看详情鲁大师万能网卡安装包 V6.1022.3440.1020 免费电脑版161.95 MB 简体中文22-10-22
- 查看详情麦克风声音锁定 V1.0 绿色免费版1.64 MB 简体中文22-09-15
- 查看详情2SYSTEM(system权限获取软件) V1.0 绿色免费版790 KB 简体中文22-09-01
- 查看详情佳能LBP228x打印机驱动 V2.30 官方版65.51 MB 简体中文22-07-22
- 查看详情佳能TS3140打印机驱动 V1.01 官方版87.25 MB 简体中文22-07-18
- 查看详情爱普生l655清零工具 V1.0.0 官方最新版886 KB 简体中文22-07-18
人气软件

微星小飞机(MSI afterburner)v4.6.0中文最新版45 MB
/简体中文
ezcad破解版 V2.7.6 绿色免狗版2.67 MB
/简体中文
hp smart电脑版 V132.5.268.0 官方版323.03 MB
/简体中文
vjoy(虚拟手柄映射工具) V2.1.9.1 官方版20.1 MB
/英文
佳能TS3140打印机驱动 V1.01 官方版87.25 MB
/简体中文
华为打印机驱动 V1.1.1.1 官方版152.83 MB
/简体中文
联想lenovo m7605d打印机驱动官方版31.6 MB
/简体中文
联想lenovo lj2400l打印机驱动win10版4.73 MB
/简体中文
爱普生l655清零工具 V1.0.0 官方最新版886 KB
/简体中文
三星Samsung scx4321打印机驱动5.52 MB
/简体中文
相关文章
-
无相关信息
网友评论共0条











 AIDA64中文破解版(附序列号及使用说明)
AIDA64中文破解版(附序列号及使用说明) 微信电脑客户端2023 V3.9.0.13 PC正式版
微信电脑客户端2023 V3.9.0.13 PC正式版 浩克磁力v1.0.2电脑版
浩克磁力v1.0.2电脑版 Wipe Professionalv2021.0.0中文破解版
Wipe Professionalv2021.0.0中文破解版 爱思助手v7.98.12电脑官方版
爱思助手v7.98.12电脑官方版 Visual Basic 6.0中文精简版
Visual Basic 6.0中文精简版 联想电脑管家 V5.0.60.11162 最新版
联想电脑管家 V5.0.60.11162 最新版 FL Studio 21中文破解版 v21.3.2304
FL Studio 21中文破解版 v21.3.2304 Technocom Android Bulk SMS Senderv10.21.3.25破解版
Technocom Android Bulk SMS Senderv10.21.3.25破解版