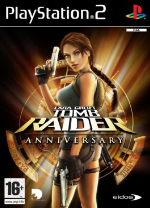Microsoft office 2021专业增强版
- 软件大小:54.7 MB
- 更新日期:2022-12-05
- 软件语言:简体中文
- 软件类别:国产软件
- 软件授权:免费软件
- 软件官网:未知
- 适用平台:Windows10, Windows8, Windows7, WinVista, WinXP
- 软件厂商:
软件介绍 人气软件 相关文章 网友评论 下载地址

安装教程
温馨提示:务必记得将电脑中原版office尽数删除;1、解压数据包后得到下图所示文件;

有其它版本的新进行卸载,然后“Office Tool Plus.exe”程序;

2、如下图所示选择2021版的批量版,设置你需要的语言包括简体中文、繁体中文或者其他语言版,确认配置信息无误后点击安装等待几分钟即可;

3、弹出下图所示窗口点击“是”;

整个安装过程其实非常简单,后续卸载也很方便;

4、等待安装完成;

5、将需要卸载的数据包进行卸载后,还要记得将残留的安装激活信息进行清除。

office使用教程
一、怎么在excel中制作表格?1、先新建一个excel空白文档,如图:

2、然后规划一下要制作什么样格式的数据,一般第一行都是标题或者是表头,如图:

3、规划好表格后,然后就开始制作表格了,首先选择需要的表格行数和列数,右键,选择设置单元格格式,选择边框——预置,再根据自己的情况选择外边框,内部边框等,如图:

4、设置完边框后,然后设置标题栏,先选中要设置标题栏的单元格,如图:

5、然后在菜单栏中选择开始下面的合并居中工具,点击一下,就合并了当前选择的单元格,如图:

6、设置完标题后,其他单元格基本也是差不多的设置,完成后点击确定即可,如图:

二、如何在段落之后加一条横线?
在桌面上新建一个word文档,打开之后输入一个段落的文字。
1、把鼠标放在段落的最尾处,开始处找到绘制表格的图标,下拉选择“边框与底纹”;

2、打开“边框与底纹”,有三个选项,选择第一个“边框”,我们看到最后有个应用于哪些范围,我们下拉后选择应用于“段落”。

3、然后再按步骤选择横线的“样式”、“颜色”、“宽度”,右边的预览都会显示所选择的预览结果。这个预览结果是四边边框的。我们只需要下划线就可以了。

4、我们把上、左、右三条边框线点击不显示即可。预览结果里就会只显示有一条下划线了。

5、点击确定之后,回到word编辑页面,我们可以看到单独针对一个段落产生的下划线已经做好啦!

三、怎么设置护眼模式?
1、选择字体颜色,设置为绿色,具体色度按照自己喜爱的来设置,建议绿色,可以很好的环节视觉疲劳。
2、是不是字体都变成了绿色,都说绿色环保,这是一点都没有疑问的,如果你喜欢其他的颜色,也是可以设定的噢。
3、第二种方法,设置字体的背景色,这个方法也是不错的,这样我们可以把字体的背景设置成绿色,或者其他颜色。
4、效果就是这样的,是不是比刚才字体的设置要更好一些呢?那么我们还有没有其他的方法呢,当然是有的。
5、鼠标左键点击设计 ,可以打开一个新的项目页面,找到最右侧的页面背景,选择页面颜色。
6、是不是整个页面都变成了我们想要的绿色。

软件特色
1、发现改进的搜索和导航体验利用Word2021,可更加便捷地查找信息。利用新增的改进查找体验,您可以按照图形、表、脚注和注释来查找内容。改进的导航窗格为您提供了文档的直观表示形式,这样就可以对所需内容进行快速浏览、排序和查找。2、与他人同步工作
Word文档2021重新定义了人们一起处理某个文档的方式。利用共同创作功能,您可以编辑论文,同时与他人分享您的思想观点。对于企业和组织来说,与OfficeCommunicator的集成,使用户能够查看与其一起编写文档的某个人是否空闲,并在不离开Word的情况下轻松启动会话。
3、几乎可从在任何地点访问和共享文档
联机发布文档,然后通过您的计算机或基于WindowsMobile的Smartphone在任何地方访问、查看和编辑这些文档。通过Word2021,您可以在多个地点和多种设备上获得一流的文档体验
当在办公室、住址或学校之外通过Web浏览器编辑文档时,不会削弱您已经习惯的高质量查看体验。
4、向文本添加视觉效果
利用Word文档2021,您可以向文本应用图像效果(如阴影、凹凸、发光和映像)。也可以向文本应用格式设置,以便与您的图像实现无缝混和。操作起来快速、轻松,只需单击几次鼠标即可。
5、将您的文本转化为引人注目的图表
利用Word文档2021提供的更多选项,您可将视觉效果添加到文档中。您可以从新增的SmartArt图形中选择,以在数分钟内构建令人印象深刻的图表。SmartArt中的图形功能同样也可以将点句列出的文本转换为引人注目的视觉图形,以便更好地展示您的创意。

软件亮点
1、Office助手——Tell me首先我们要知道该软件助手——Tell me,Tell me是全新的软件助手,用户可以在“告诉我您想要做什么……”文本框中输入需要提供的帮助,如下图所示,Tell me能够引导至相关命令,利用带有“必应”支持的智能查找功能检查资料,如输入“表格”关键字,在下拉菜单中即会出现插入表格、套用表格样式、表格样式等,另外也可以获取有关表格的帮助和智能查找等。Tell me对于Excel初学者,可以快速找到需要的命令操作,也可以加强对Excel的学习。
2、大数据时代——数据分析功能的强化
如今,大数据早已成为一个热门的技术和话题,Excel也在适应大数据时代的发展,不断强化数据分析的功能。
Excel2021增加了多种图表,如用户可以创建表示相互结构关系的树状图、分析数据层次占比的旭日图、判断生产是否稳定的直方图、显示一组数据分散情况的箱形图和表达数个特定数值之间的数量变化关系的瀑布图等。
3、跨平台应用
从2013开始,微软公司就实现了电脑端与手机移动端的协作,用户可以随时随地实现移动办公。而在2021中,微软公司强化了软件的跨平台应用,用户可以在很多电子设备上审阅、编辑、分析和演示2021文档。

office 2021新功能
1、大为改善的操作界面2021专业增强版对操作界面作出了极大的改进,将2021文件打开起始时的3D带状图像取消了,增加了大片的单一的图像。2021的改善并仅做了一些浅表的工作。其中的“文件选项卡”已经是一种的新的面貌,用户们操作起来更加高效。例如,当用户想创建一个新的文档,他就能看到许多可用模板的预览图像。
2、PDF文档完全编辑
PDF文档实在令人头疼,说它令人头疼是因为这种文档在工作中使用有诸多不便。即使用户想从PDF文档中截取一些格式化或非格式化的文本都令人抓狂。不过有新版的套件,这种问题将不再是问题了。套件中的Word能够打开PDF类型的文件,并且用户能够随心所欲地对其进行编辑。可以以PDF文件保存修改之后的结果或者以Word支持的任何文件类型进行保存。
3、自动创建书签
这是一项新增的功能,对于那些与篇幅巨大的Word文档打交道的人而言,这无疑会提高他们的工作效率。用户可以直接定位到上一次工作或者浏览的页面,无需拖动“滚动条”。
4、内置图像搜索功能
在网络上搜索出图片然后插入到PowerPoint演示文稿中并不轻松。微软也考虑到了用户这方面的需求,用户只需在软件中就能使用必应搜索找到合适的图片,然后将其插入到任何Office文档中。
5、Excel快速分析工具
对于大多数用户而言,用好的方法来分析数据和呈现出数据一直是一个令人头疼的问题。2021有了Excel快速分析工具,这问题就变得简单多了,用户输入数据后,Excel将会提供一些建议来更好地格式化、分析以及呈现出数据等等。即使是一些资深Excel用户都会非常喜欢这一功能。

下载地址
-
Microsoft office 2021专业增强版
普通下载地址
资源服务器故障请点击上面网盘下载
其他版本下载
- 查看详情WPS Office 2007 简体中文绿色版23.24M 简体中文24-06-04
- 查看详情Office2003免安装绿色版 32位/64位 免激活密钥版103.99M 简体中文24-05-24
- 查看详情狐表高级开发版 V2021 官方最新版56.06M 简体中文24-05-22
- 查看详情wps xp32位安装包 V9.1.0.4866 最新免费版61.28M 简体中文24-05-22
- 查看详情WPS2019专业版序列号永久激活版 V11.8.2.12195 集成序列号版310.99M 简体中文24-05-20
- 查看详情Office2003 XP版 官方完整版105.25M 简体中文24-05-16
- 查看详情Office2007免安装绿色版 32/64位 绿色精简版108.46M 简体中文24-05-16
- 查看详情WPS高级付费破解版电脑版 V11.8.2.12195 VIP免费版310.99M 简体中文24-05-13
人气软件

方方格子FFCellv3.6.6中文破解版(含注册机)87.4 MB
/简体中文
村美小站条码生成器v2021电脑版101 KB
/简体中文
亿图图示9.4密钥(附激活教程)6.47 MB
/简体中文
office2016三合一精简版182 MB
/简体中文
Microsoft office 2021专业增强版54.7 MB
/简体中文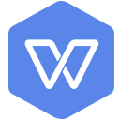
WPS绿色版免安装版 2023 V11.8.2.11734 纯净优化版367.22M
/简体中文
亿图图示(Edraw Max) 11注册机2.5 MB
/简体中文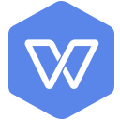
WPS政府定制版2023 V11.1.0.10700 官方版195.14M
/简体中文
中望CAD2023破解版补丁 V2023.X 最新免费版59K
/简体中文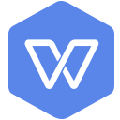
WPS2022专业增强版破解版 V11.8.2.11813 永久激活码版284.89M
/简体中文
相关文章
- 小黑课堂计算机一级office题库 V2.3 完整版
- WPS Office 2016文山州党政机关专用版 V1.0.8.0.5950
- Office 2013-2021 C2R Install Lite V7.4.6 中文精简
- Office 2013-2021 C2R Install V7.4.6.0 汉化版
- 联想Office2003卸载工具 V1.80 官方最新版
- 联想office2021学生和家庭版重装工具 V1.0.22 官方版
- Office Tool Plus 工具 V9.0.2.10 官方免费版
- Office 2013-2021 办公绿色破解版下载
- Office 2013-2021 C2R Install V7.4.2.1 汉化版
- office2019永久激活版
网友评论共0条










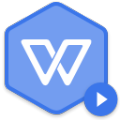

 winrarv1.1绿色免费版
winrarv1.1绿色免费版 Bandizip专业版破解版 V7.29.0 免激活码版
Bandizip专业版破解版 V7.29.0 免激活码版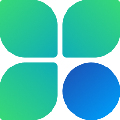 微软电脑管家2.1 V1.2.1.9895 官方版
微软电脑管家2.1 V1.2.1.9895 官方版 StartIsBack(win10 最新破解版)V2.8.6
StartIsBack(win10 最新破解版)V2.8.6 Technocom Android Bulk SMS Senderv10.21.3.25破解版
Technocom Android Bulk SMS Senderv10.21.3.25破解版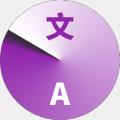 CopyTranslatorv9.0.2中文免费版
CopyTranslatorv9.0.2中文免费版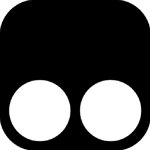 Tampermonkey油猴v4.8官方版
Tampermonkey油猴v4.8官方版 飞秋v3.0.0.2正式版
飞秋v3.0.0.2正式版 zoom cloud meetings(ZOOM云视频会议软件)v5.3电脑版
zoom cloud meetings(ZOOM云视频会议软件)v5.3电脑版