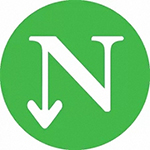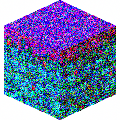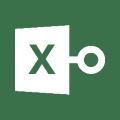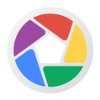
Google Picasav3.9.140.248绿色版
- 软件大小:20.39 MB
- 更新日期:2022-03-22
- 软件语言:简体中文
- 软件类别:国产软件
- 软件授权:免费软件
- 软件官网:未知
- 适用平台:Windows10, Windows8, Windows7, WinVista, WinXP
- 软件厂商:
软件介绍 人气软件 相关文章 网友评论 下载地址

软件特点
头像视频使用新的“头像视频”功能,您可以快速创建以某个特定人员为主题的幻灯片演示,并在其中附加过渡效果、音乐和图片说明。
批量上传
管理并整理您的照片。可以将多个相册同时上传到 Picasa 网络相册。还可以删除相册,或者更改上传大小、观看权限或已上传到 Picasa 网络相册中的照片的同步状态。
用 Picnik 修改
只需从“基本效果”标签中选择用 Picnik 修改即可将 Picnik 的神奇效果应用于您的照片。
“属性”面板
Picasa 现在支持 XMP 与 EXIF 数据。您现在可以在“属性”面板中查看图片数据 以及地点和标签。
软件功能
1.添加照片使用Picasa可查看您计算机上已有的照片,或从照相机中导入照片。
添加您计算机上已有的照片在您下载并安装Picasa后,便可对Picasa显示的照片进行总体控制。Picasa会在您指定其搜索的文件夹中显示具有您要求其查找的文件类型的照片和视频。
2.导入新照片
当然,并非所有照片都位于计算机上。您可以将照片从多种来源(包括照相机、CD、存储卡、扫描仪、摄像头等等)导入Picasa。您导入的照片会保存在您的计算机中,并会自动显示在Picasa中。
整理功能Picasa会立即查找到并整理您计算机上的所有图片。
3.查找您已经遗忘的图片。
当您在计算机上查看、扫描图片时,Picasa会整理整个图片集并按照日期将所有图片自动排序。
4.从Picasa移出和重命名照片。
想要清理那些杂乱的文件夹并在计算机的硬盘上转移图片?只需在Picasa中将图片从一个文件夹拖放到另一个文件夹即可。经您仔细检查之后,Picasa会将您所做的更改变成永久更改。想要将图片671056398a.jpg的文件名更改为Lisa.jpg?在Picasa中,只需几秒钟就可以完成一张图片或一组图片的重新命名。
使用说明
解压文件,找到目录下"绿化.exe",双击运行进行绿化,待绿化成功后,找到\Google\Picasa3\目录下"Picasa3.exe",双击即可运行该程序。卸载文件时,先关闭程序,找到目录下"卸载.exe",双击运行卸载,卸载成功后删除该目录即可!
注意:请保持主目录下文件及文件夹结构。
使用教程
1、图片哪里去了?这可能是由3个原因造成的:
(1)可能图片大小小于250*250像素。Picasa默认不显示小于这个尺寸的图片,所以有时你会发现无论如何都找不到这些图片。要让这些图片显示出现只需点击【查看】,勾选“显示小图片”。
(2)可能是Picasa不支持图片的格式,或你没有勾选Picasa显示某种格式的图片。你可以在【工具】-【选项】-【文件类型】里选择显示的格式。
(3)可能是你的图片不在Picasa扫描的范围。你可以在【工具】-【文件夹管理器】里进行设置picasa要扫描的文件夹。
2、批量重命名
选中所有要重命名的图片,按下F2即可。
3、Picasa不搜索隐藏文件(夹)
标题已经说明一切了。所有包含隐藏属性的文件或文件夹Picasa都不会扫描的。所以,你不用害怕你的艳照被Picasa暴露。
4、查看所有有头像的照片
Picasa 3增加了一种新的过滤模式:显示所有有“头像”的照片。
根据我的尝试,这个功能不会将没有头像的照片当作有头像,但反之不然。
5、替换Windows图片浏览器
以往我一直不愿意用Picasa替代Windows的默认图片查看器,因为Picasa启动速度远没有Windows图片浏览器来得快。
但Picasa 3增加了一个很有用的功能:简易照片查看器。功能和效率比Windows自带的要强大一些。你可以在【工具】-【配置照片查看器】里设置将其替换Windows图片查看器。
6、导出为Html网页
要想将图片分享给其他人,除了上传到相册或发邮件外,你还可以将其制作成网页。
Picasa提供这样的功能,选中某个文件夹后,右击你会发现有一个“导出为html页面”的选项,点击后进行相关设置picasa就会给你制作一个效率更高的照片分享网页。
7、直接在搜索框输入图片路径
Picasa的搜索框除了可以搜索照片名称之外,你还可以直接输入图片路径查看图片。
8、上传视频到Youtube
Picasa 3不但可以检索电脑里的图片,同时还可以检索视频。而且,你还能方便地将视频上传到Youtube。
9、不要每次都扫描所有文件夹
每次Picasa启动硬盘总是要响上一段时间?因为Picasa在索引图片信息。
事实上你不需要Picasa监控你整个硬盘,关键的一两个目录就足够了。
比如你一般将图片放在My Pictures里,你可以在【工具】-【文件夹管理器】里将这个文件夹设置为“总是扫描”,其它目录全部设置为不扫描或仅扫描一次。
10、制作拼贴画
选中一些图片后,你可以点击【制作】-【图片拼贴】,然后进行相关设置你就可以制作一副漂亮的拼贴画了。
常见问题
一、Picasa怎么给图片添加文字?1、运行打开picasa,然后选择【文件】——【将文件添加到 picasa(F)...】
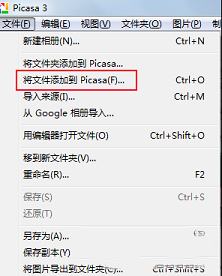
2、将需要添加文字的图片导入后选择【通常需要的修正】——【文本】
3、然后将编辑的文本对话框调出,设置自己需要的选项。
4、如:设置需要的字体、颜色、大小等。
5、最后将文字调整至合适的位置保存即可。
二、如何用picasa软件管理大量图片?
1、运行打开picasa,选择【视图】——【标签】
2、选择加号添加需要的图片,或是借助下方的问号配置分类标签。
3、然后选中需要批量处理的图片添加标签,再选择加号
4、选择问号,输入标签名并确认,即可在搜索栏中搜索标签名下的图片了。
三、怎么对图片批量重命名?
选中所有要重命名的图片,按下F2即可。
下载地址
-
Google Picasav3.9.140.248绿色版
普通下载地址
资源服务器故障请点击上面网盘下载
其他版本下载
- 查看详情迷你CAD图纸查看器 V3.3.2.0 官方最新版20.27M 简体中文23-12-18
- 查看详情清除图片EXIF信息工具 V1.0 绿色免费版24.56M 简体中文23-07-28
- 查看详情SunlitGreen Photo Manager(相片管理工具) V2.6.0 官方版826K 简体中文23-07-26
- 查看详情Image Index(图像索引目录生成工具) V1.4 官方版565K 英文23-06-13
- 查看详情StudioLine Photo Basic(照片管理工具) V4.2.45 官方版93.93M 简体中文23-06-03
- 查看详情中望龙腾冲压模2021 官方版35.77M 简体中文22-12-20
- 查看详情搜图神器PC版 V0.11.1.0 官方最新版121.47M 简体中文22-12-09
- 查看详情Sante PACS Server(图片查看工具) V2.4.3 官方版39.5M 简体中文22-11-25
人气软件
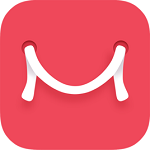
image pro plus 6.0破解版(附破解文件)421 MB
/简体中文
ACDSee 16破解版v16.1.88(附注册机)72.1 MB
/简体中文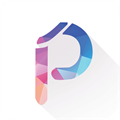
搜图神器PC版 V0.11.1.0 官方最新版121.47M
/简体中文
ACDSee 12中文破解版v12.0.344(免破解/汉化)23.55 MB
/简体中文
网易亲时光v4.2.11电脑版26 MB
/简体中文
WebPlotDigitizer(图表数据提取工具) V4.5 免费版83.24 MB
/英文
Photo Story 3 for Windows中文版2.8 MB
/简体中文
Batch TIFF Resizer(TIFF文件处理工具)v3.46 官方版21.2 MB
/简体中文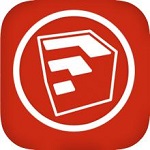
Photo Mechanic破解版v5.0(附破解文件)64.36 MB
/简体中文
谷歌相册(Picasa)v3.9.141.259中文版13.6 MB
/简体中文
相关文章
-
无相关信息
网友评论共0条










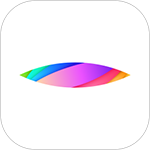
 Navicat Premium 12破解版中文(附破解补丁)
Navicat Premium 12破解版中文(附破解补丁) 3dmark显卡测试软件破解版 V2.25.8043 免费版
3dmark显卡测试软件破解版 V2.25.8043 免费版 SCP收容失效破解版(附游戏攻略)
SCP收容失效破解版(附游戏攻略) 浩克磁力v1.0.2电脑版
浩克磁力v1.0.2电脑版 雷蛇鼠标驱动v1.0.102.135最新版
雷蛇鼠标驱动v1.0.102.135最新版 HD Tune Prov5.75 中文版
HD Tune Prov5.75 中文版 手机模拟大师v7.1.3587.2260官方版
手机模拟大师v7.1.3587.2260官方版 腾讯桌面整理软件官方版V3.0v3.0.1411.127
腾讯桌面整理软件官方版V3.0v3.0.1411.127 微信电脑客户端2023 V3.9.0.13 PC正式版
微信电脑客户端2023 V3.9.0.13 PC正式版